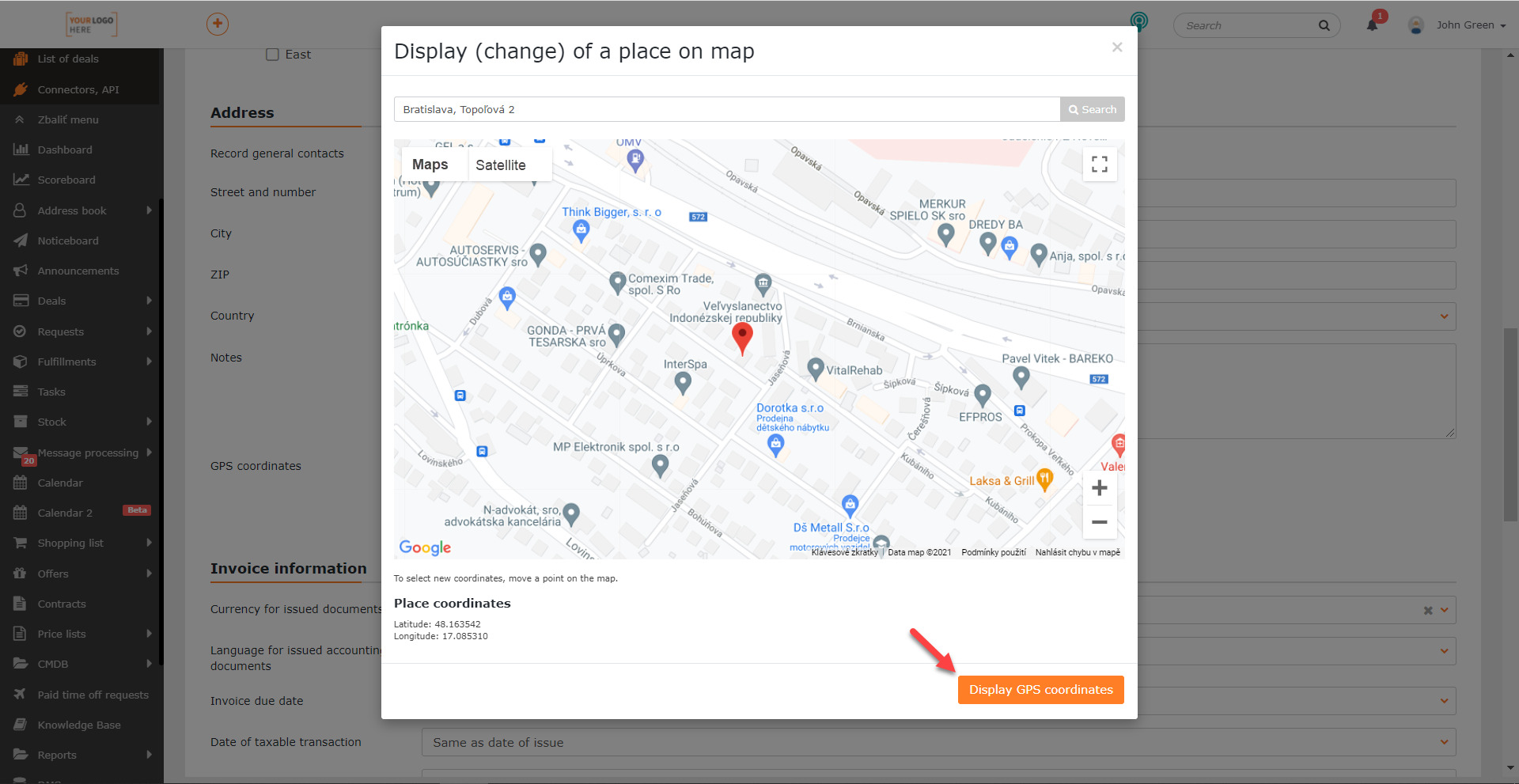ZŁĄCZE GOOGLE MAPS
Złącze Map Google zapewnia połączenie między CDESK a Mapami Google. Dzięki temu połączeniu możesz zobaczyć mapę, na której zarejestrowana firma jest wyświetlana bezpośrednio w CDESK.
Zanim dodasz złącze do CDESK
Aby móc korzystać ze złącza Map Google w CDESK, musisz najpierw utworzyć projekt w Google Cloud Platform, a następnie aktywować Maps JavaScript API i Geocoding API.
Utworzenie projektu w Google Cloud Platform
Aby utworzyć nowy projekt, przejdź na stronę Google Cloud Platform pod tym linkiem. Jeśli nie korzystałeś wcześniej z tej platformy, kliknij na link, a pojawi się okno z prośbą o potwierdzenie warunków korzystania.
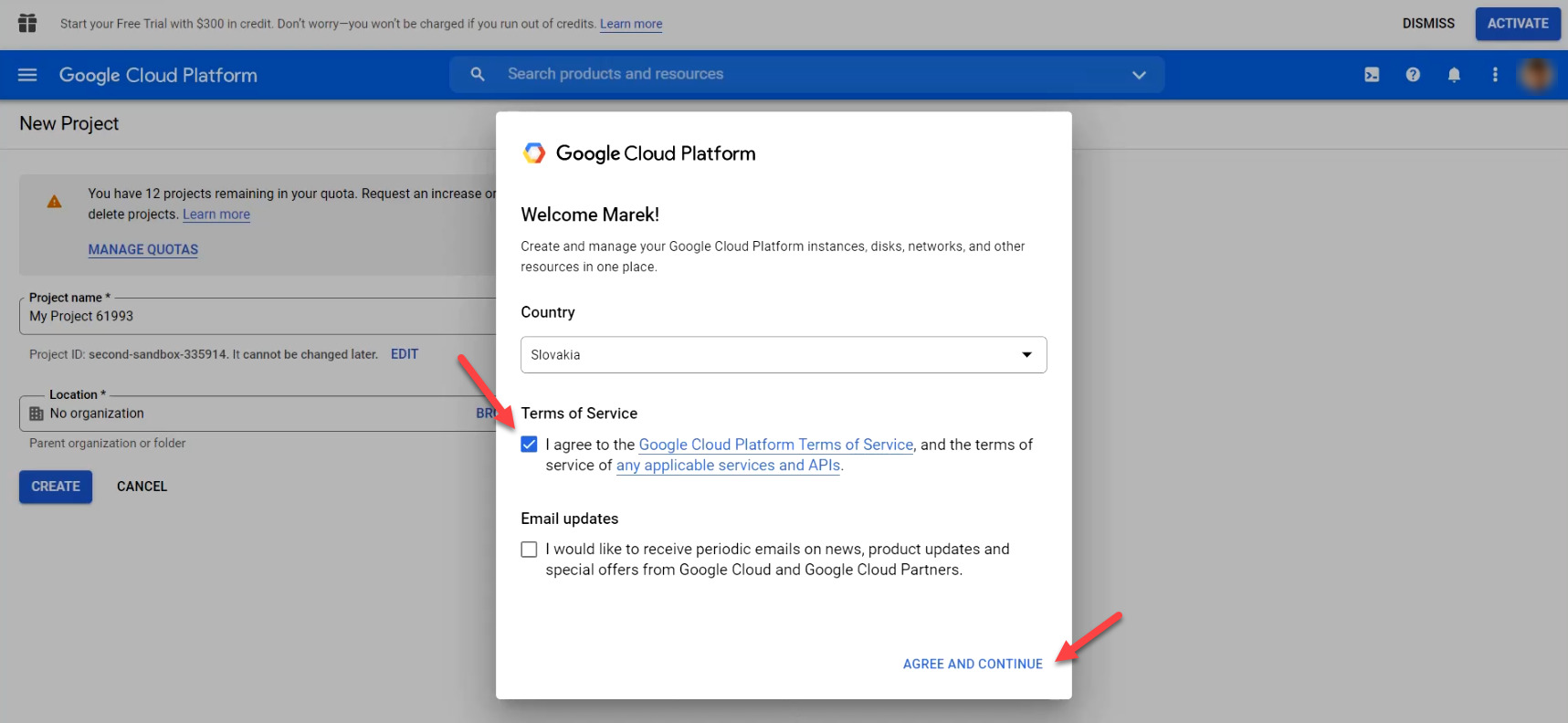
Po wyrażeniu zgody na warunki użytkowania pojawi się okno do wpisania nazwy projektu. Pole Location nie musi być zmieniane. Następnie kliknij przycisk Create (Utwórz).
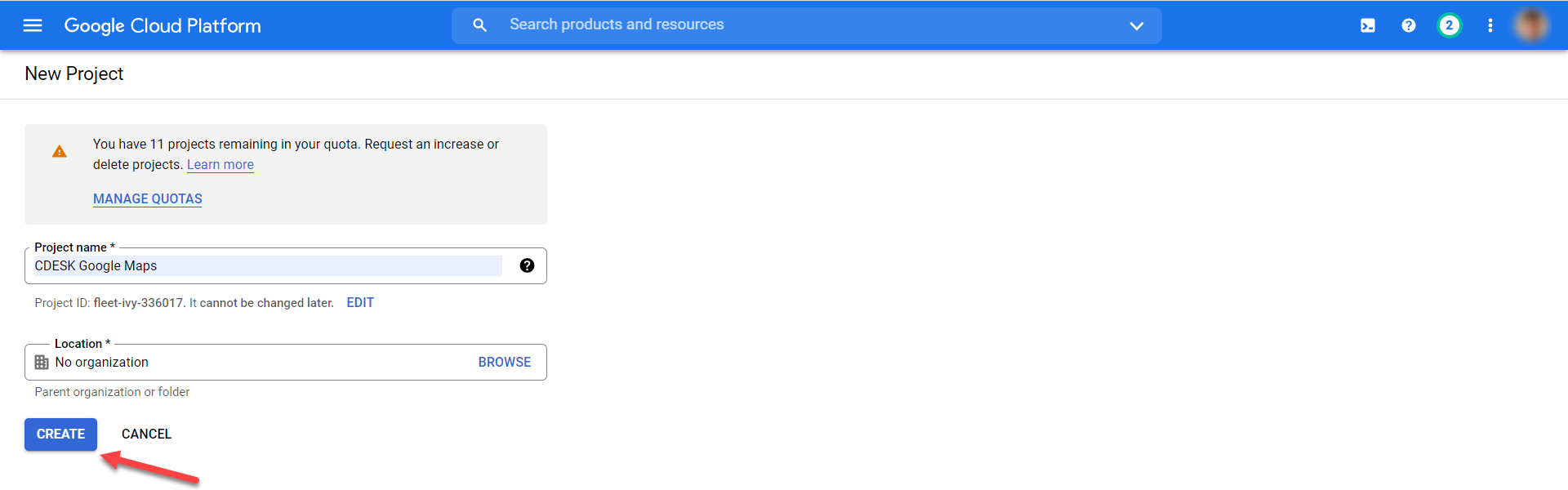
Po kliknięciu zostaniesz przekierowany do ekranu głównego Google Cloud Platform. Jeśli skonfigurowałeś projekt poprawnie, zobaczysz powiadomienie w prawym górnym rogu, że projekt został pomyślnie skonfigurowany.
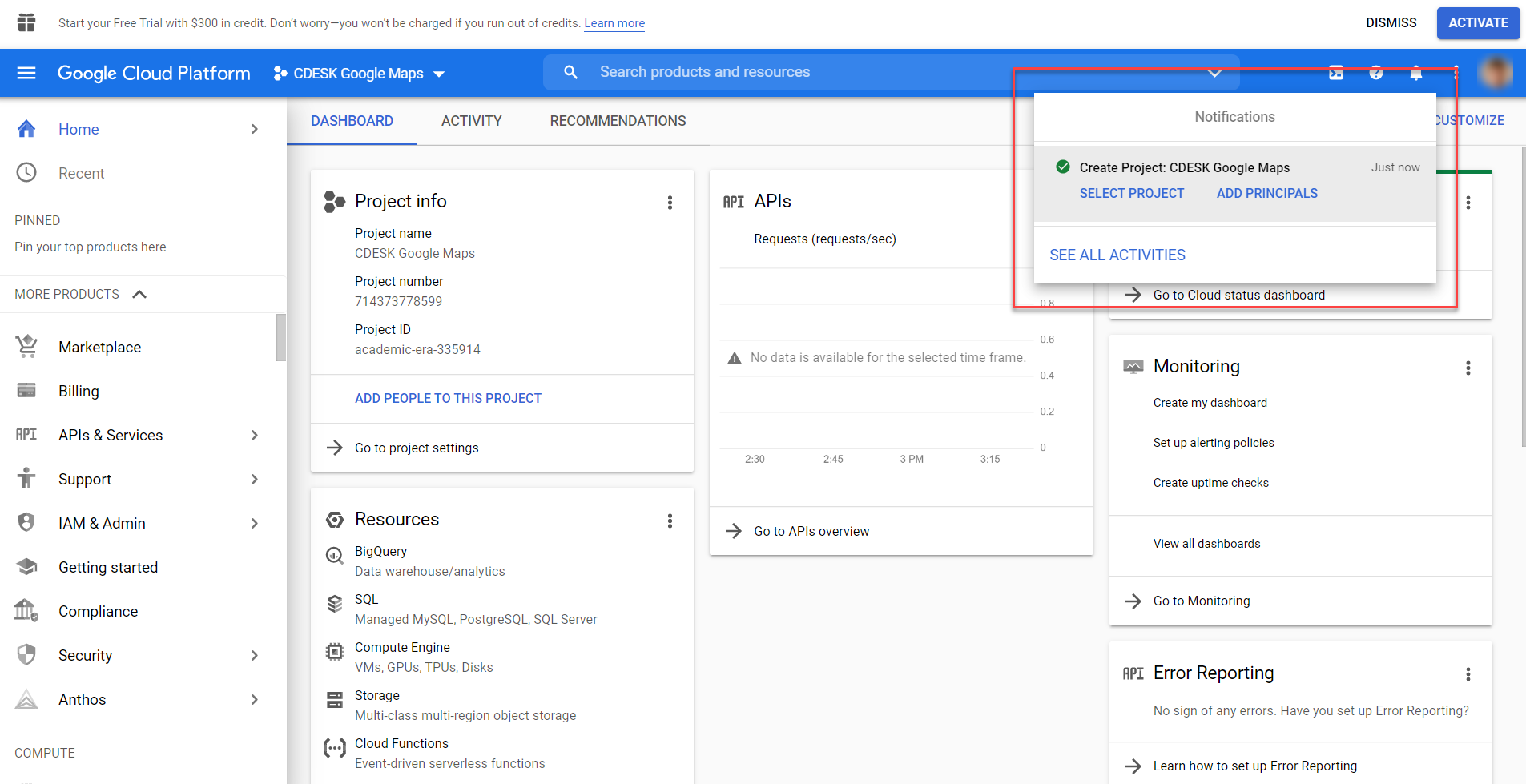
Konfigurowanie szczegółów płatności dla nowego projektu
Po pomyślnym skonfigurowaniu projektu, należy skonfigurować szczegóły płatności. Przy zakładaniu nowego konta każdy użytkownik otrzymuje kredyt o wartości 300 dolarów amerykańskich. W przypadku przekroczenia stanu konta, bez Twojej zgody nie zostaną naliczone żadne dodatkowe opłaty.
Aby skonfigurować szczegóły płatności dla nowego projektu, kliknij na opcję Billing w menu po prawej stronie.
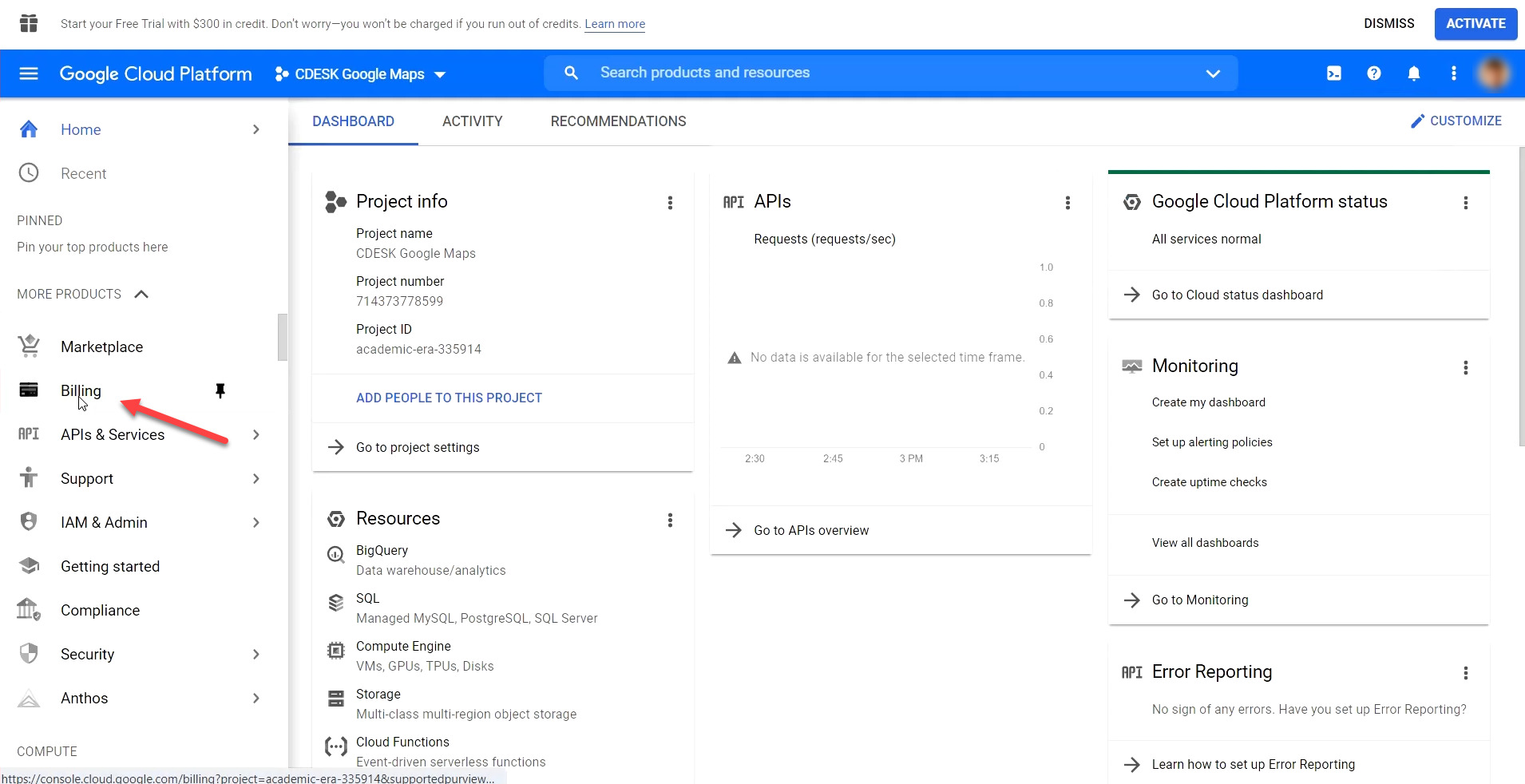
Po kliknięciu pojawi się okno ostrzegające, że w projekcie nie ma ustawionej metody płatności. Możesz go ustawić klikając przycisk Link a billing account.
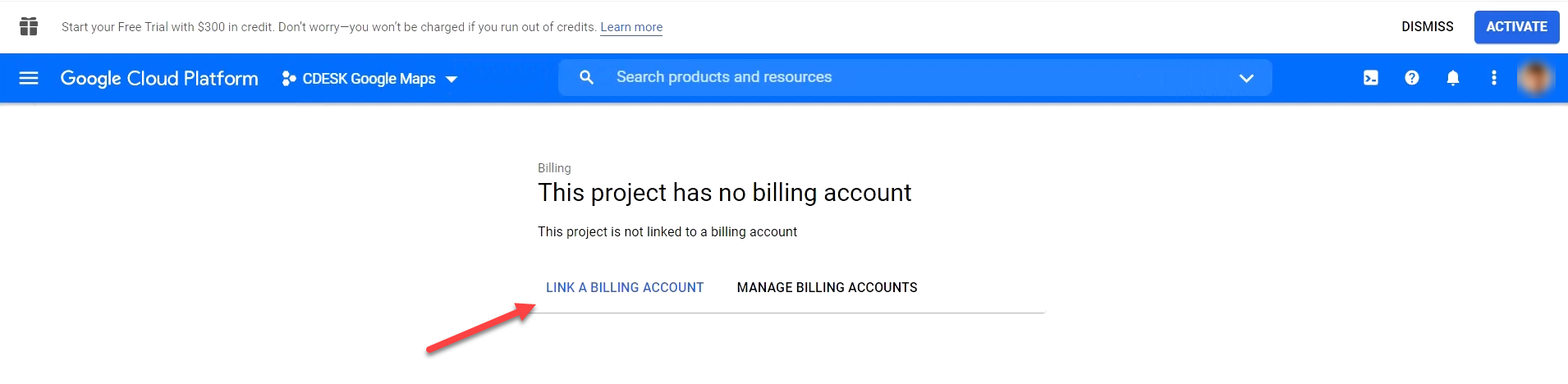
Jeśli nie używasz żadnych informacji o płatności w Google Cloud Platform, pojawi się okno modalne z prośbą o dodanie informacji o płatności. Aby kontynuować, kliknij przycisk Create billing account.
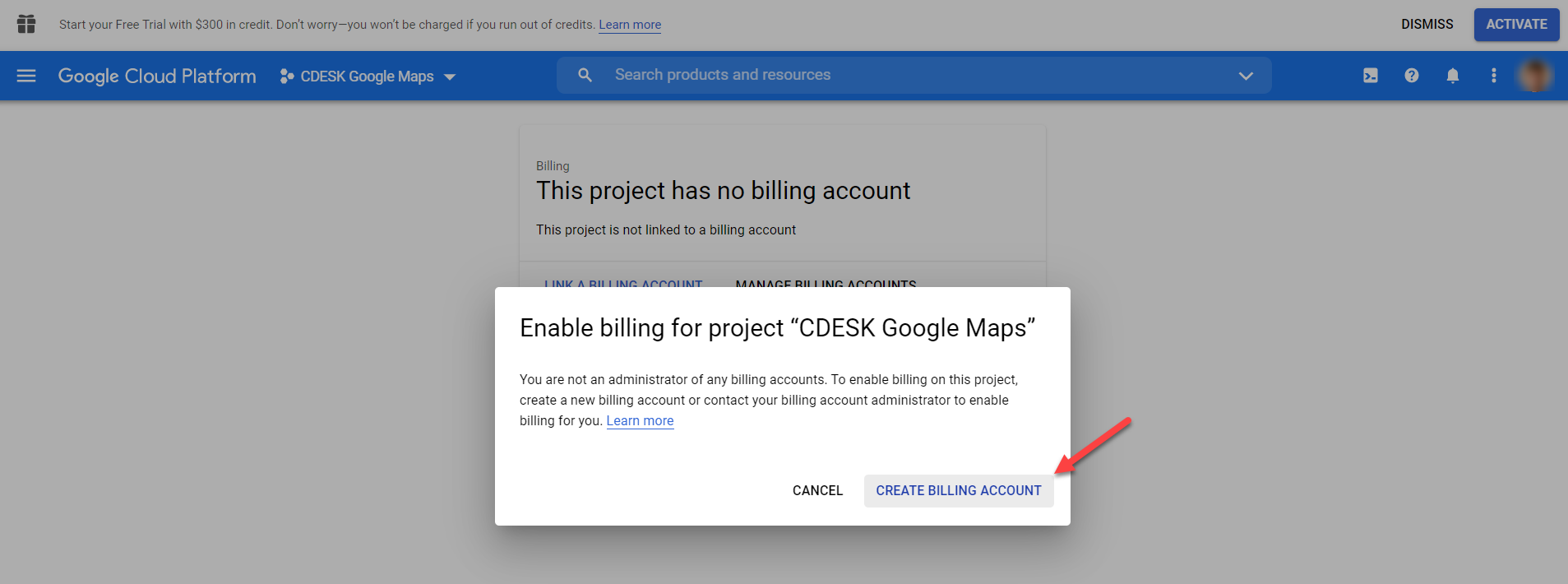
Następnie zostanie wyświetlone okno umożliwiające skonfigurowanie konta Google Cloud. W pierwszym kroku wybierz opcję, która najlepiej opisuje Twoją firmę. Po wybraniu jednej z opcji, pojawi się pole do wpisania maila, w przypadku, gdy chcesz zwiększyć ilość kredytów na platformie. Wypełnienie tego pola jest opcjonalne. Aby kontynuować, prosimy o wyrażenie zgody na warunki korzystania z platformy Google Cloud. Pole wyboru kraju zostanie wypełnione automatycznie.
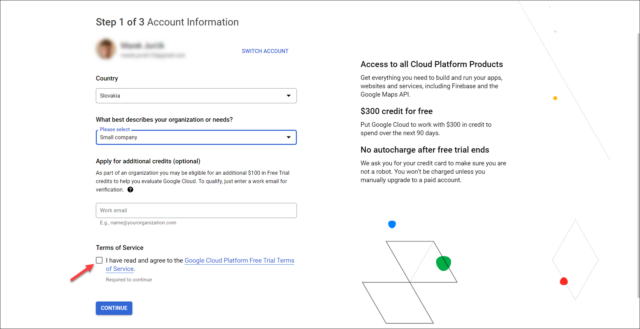
Następnie pojawi się pole do wpisania numeru telefonu. Na ten numer zostanie wysłany kod weryfikacyjny. Po wprowadzeniu numeru telefonu kliknij przycisk Send code.

Następnie wyświetlone zostanie pole do wprowadzenia kodu weryfikacyjnego. Po wprowadzeniu kodu należy kliknąć przycisk Verify.
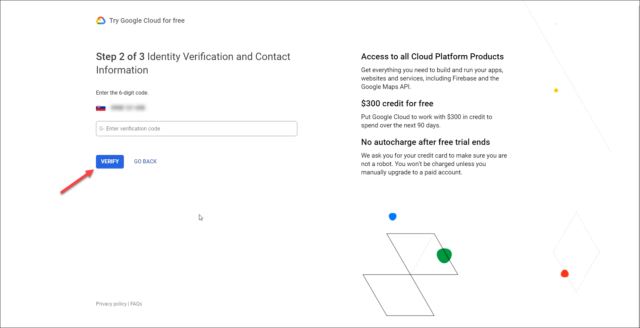
W kolejnym kroku wypełnij swoje dane osobowe. Wprowadź swój adres w sekcji Name and address oraz wprowadź dane karty płatniczej w sekcji Payment method. Po wypełnieniu wszystkich danych, kliknij na przycisk Start my free trial.
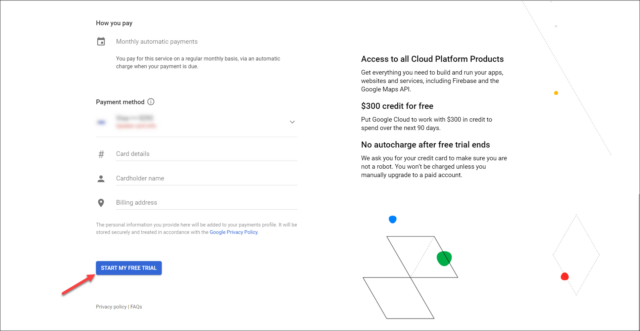
Dodanie API JavaScript Maps i API Geocoding
Po skonfigurowaniu danych osobowych i płatniczych, możesz rozpocząć dodawanie interfejsów API do swojego projektu. Aby dodać API, przejdź na stronę główną Google Cloud Platform i wybierz z menu pozycję APIs & Services, a następnie Dashboard.
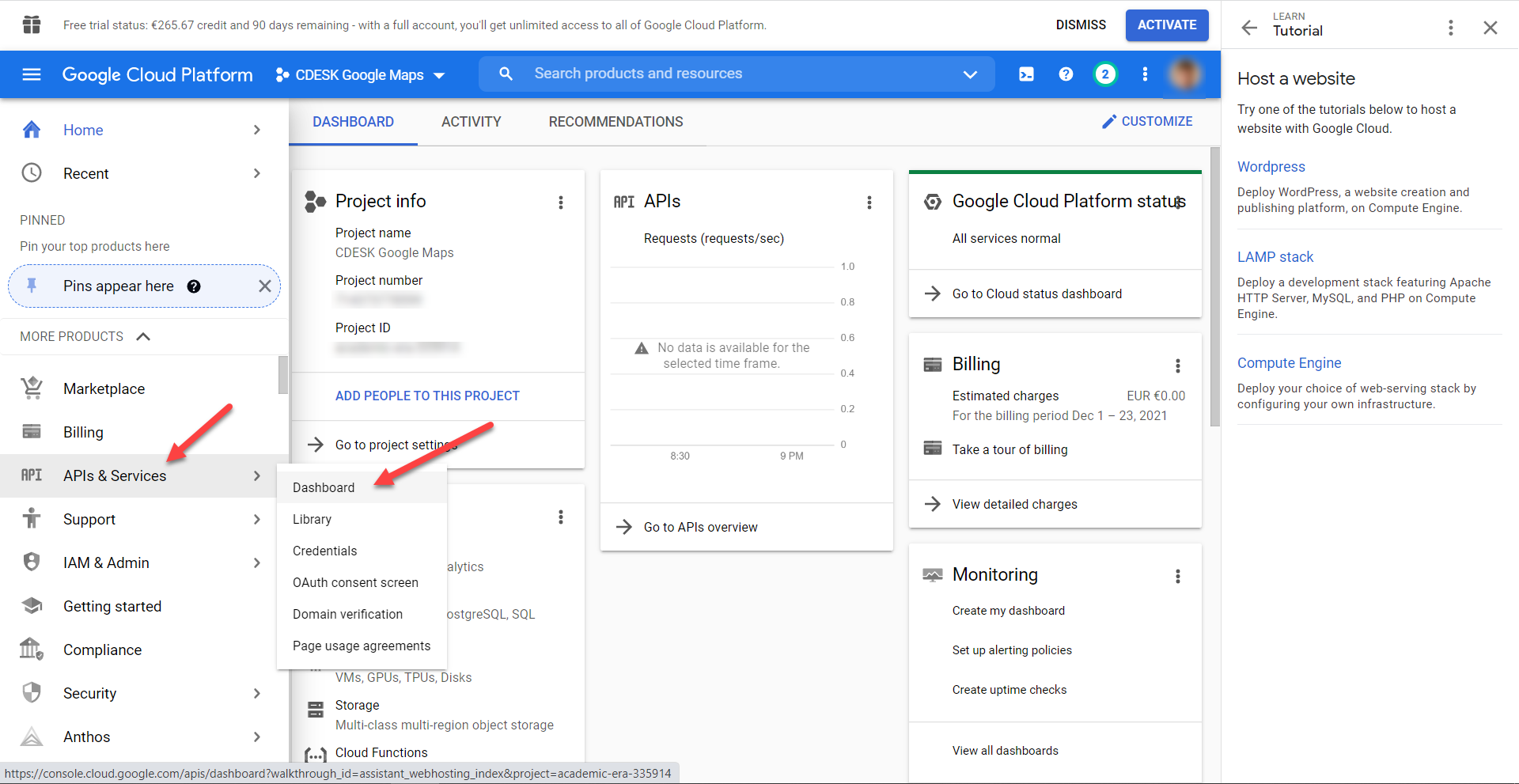
Aby dodać nowe API, kliknij przycisk +Enable APIs and Services w górnej części okna.
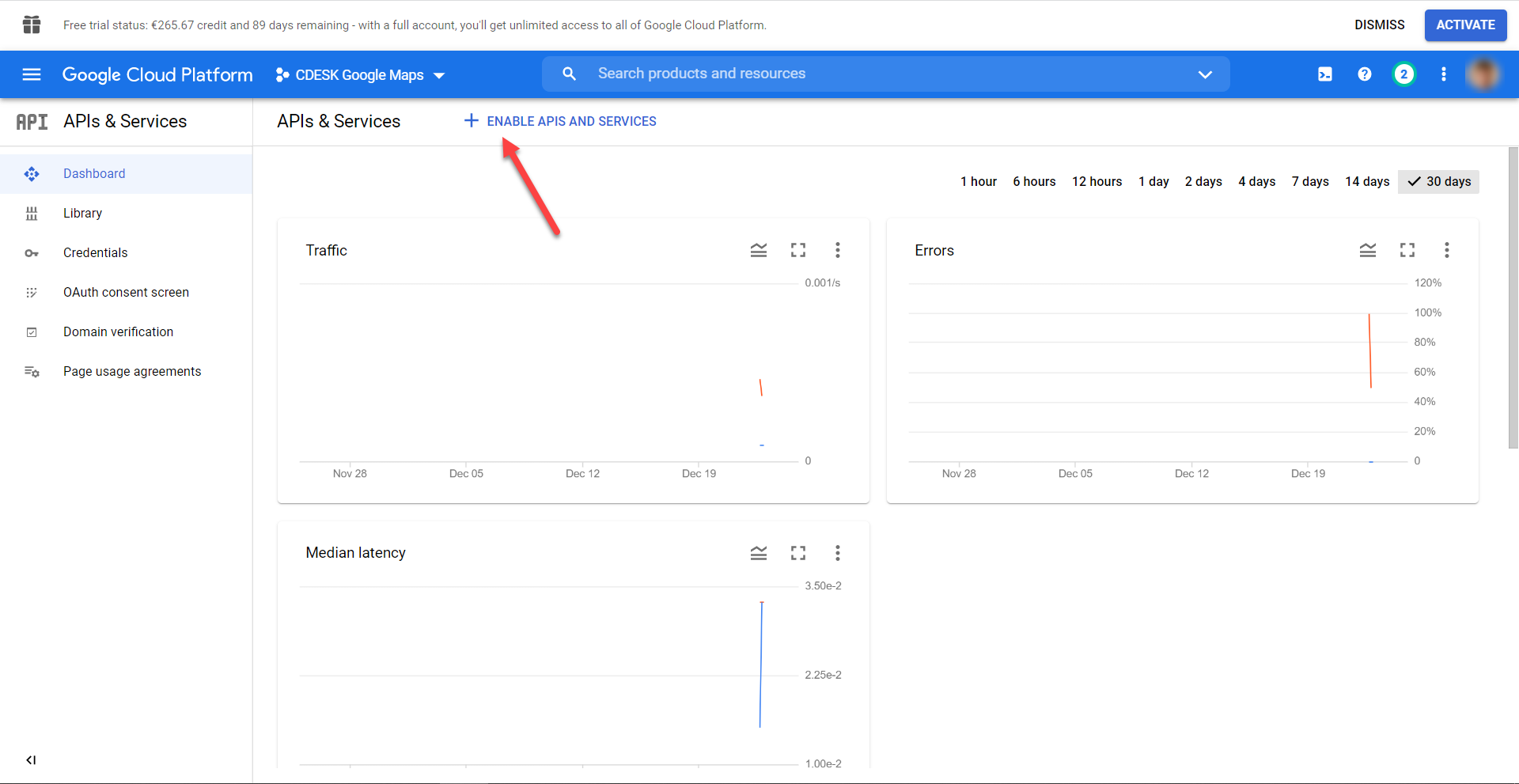
Następnie w pasku wyszukiwania wyszukaj Maps JavaScript API i kliknij Enable.

W ten sam sposób dodajesz Geocoding API.
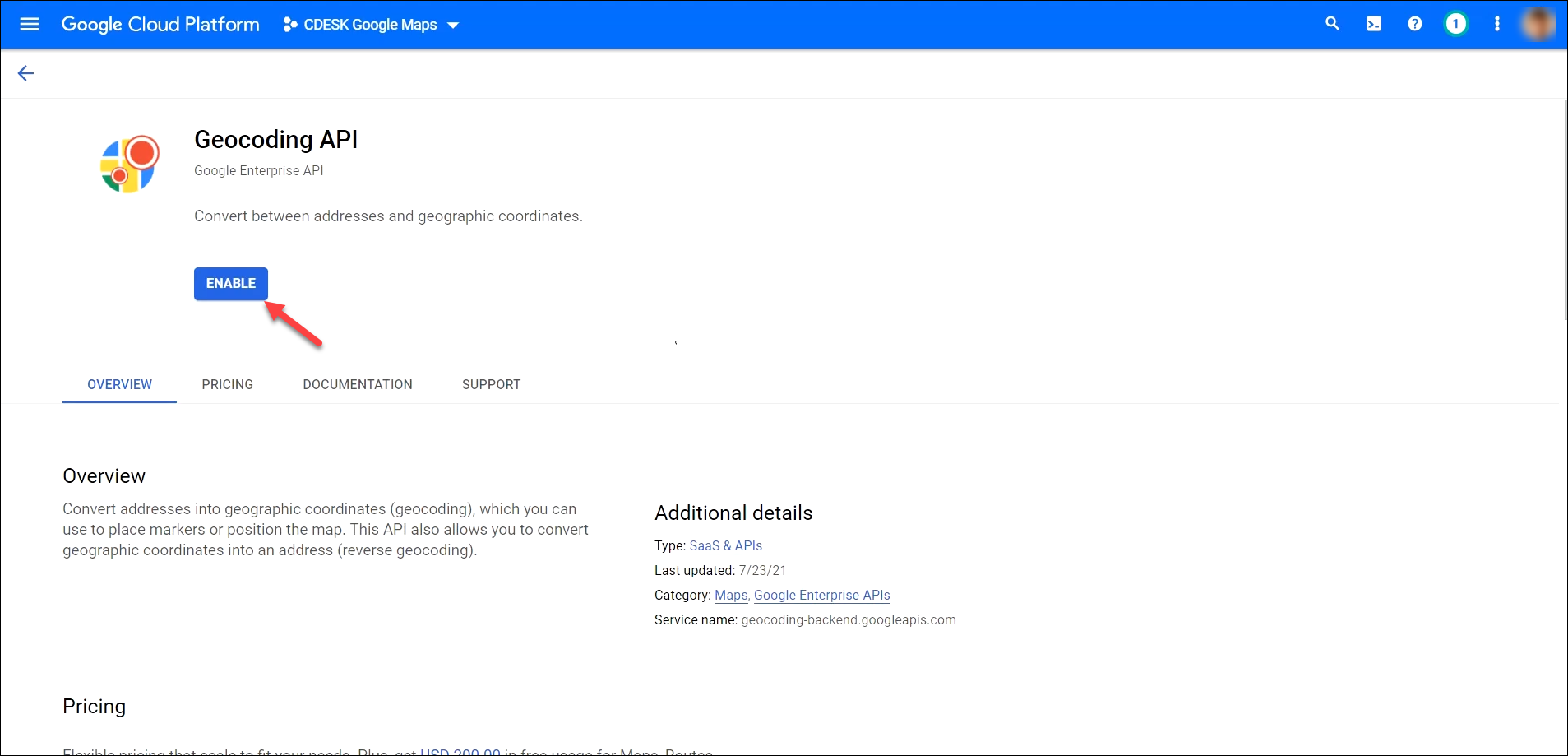
Uzyskiwanie Google API key
Po dodaniu obu API należy skonfigurować poświadczenia, aby uzyskać klucz, który później wstawimy do CDESK podczas konfiguracji konektora Google Maps. Przejdź do ekranu głównego Google Cloud Platform, a następnie wybierz z menu APIs & Services -> Credentials.
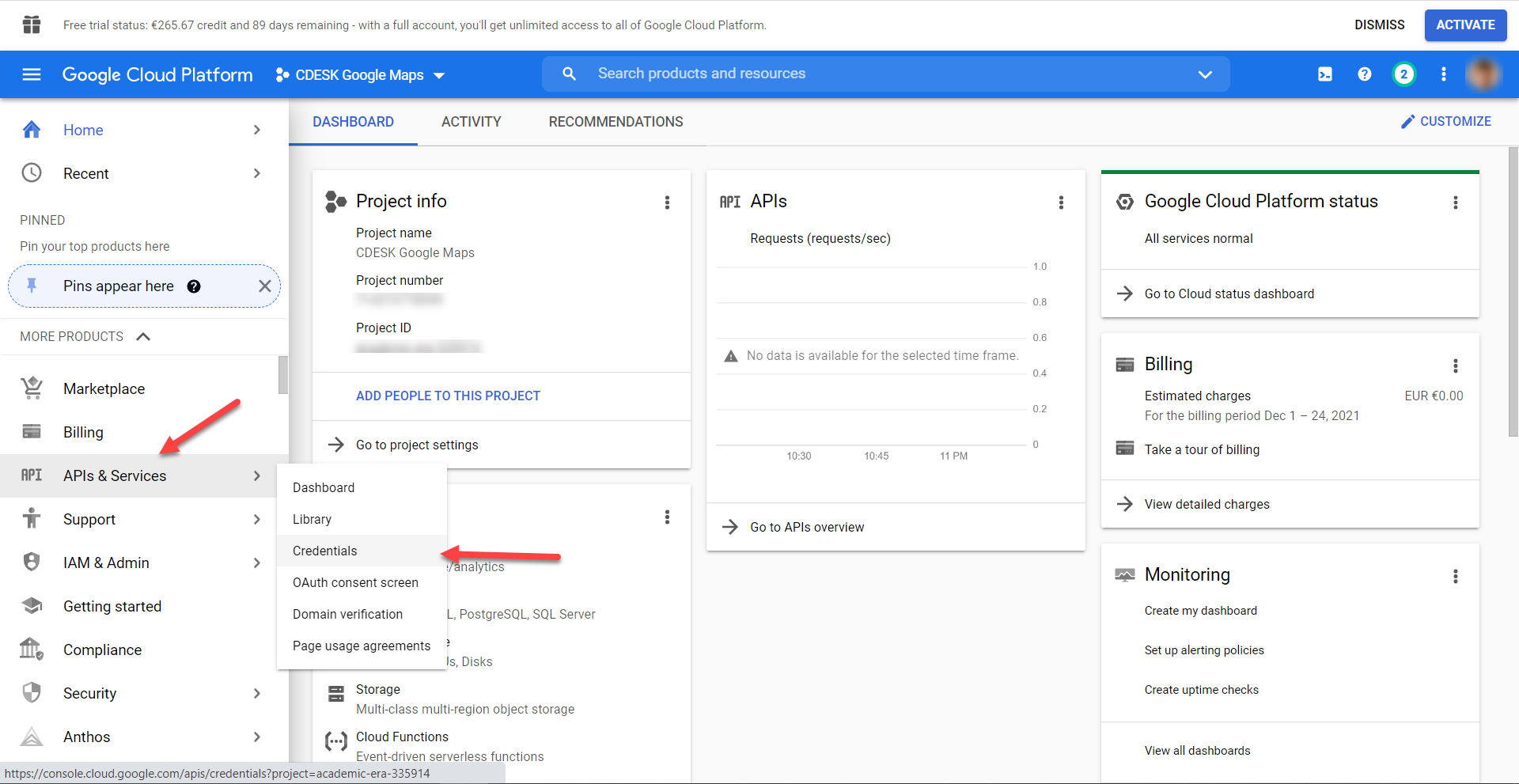
Po kliknięciu pojawi się nowe okno. Kliknij przycisk +Create Credentials znajdujący się na górnym pasku. Następnie wybierz opcję API key.
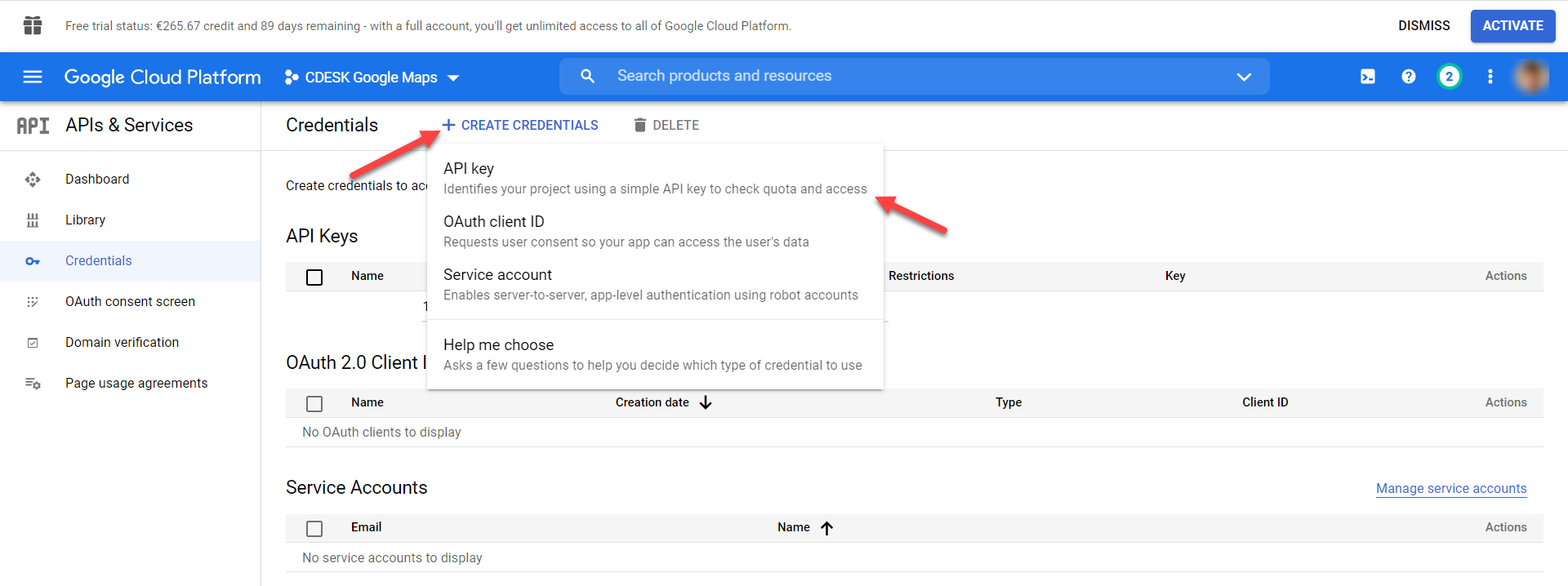
Po kliknięciu w oknie modalnym pojawi się klucz. Jednak aby konektor API działał poprawnie w CDESK, należy ustawić ograniczenia tego klucza. Aby ustawić ograniczenia, należy kliknąć przycisk Restrict key znajdujący się w oknie modalnym klucza.
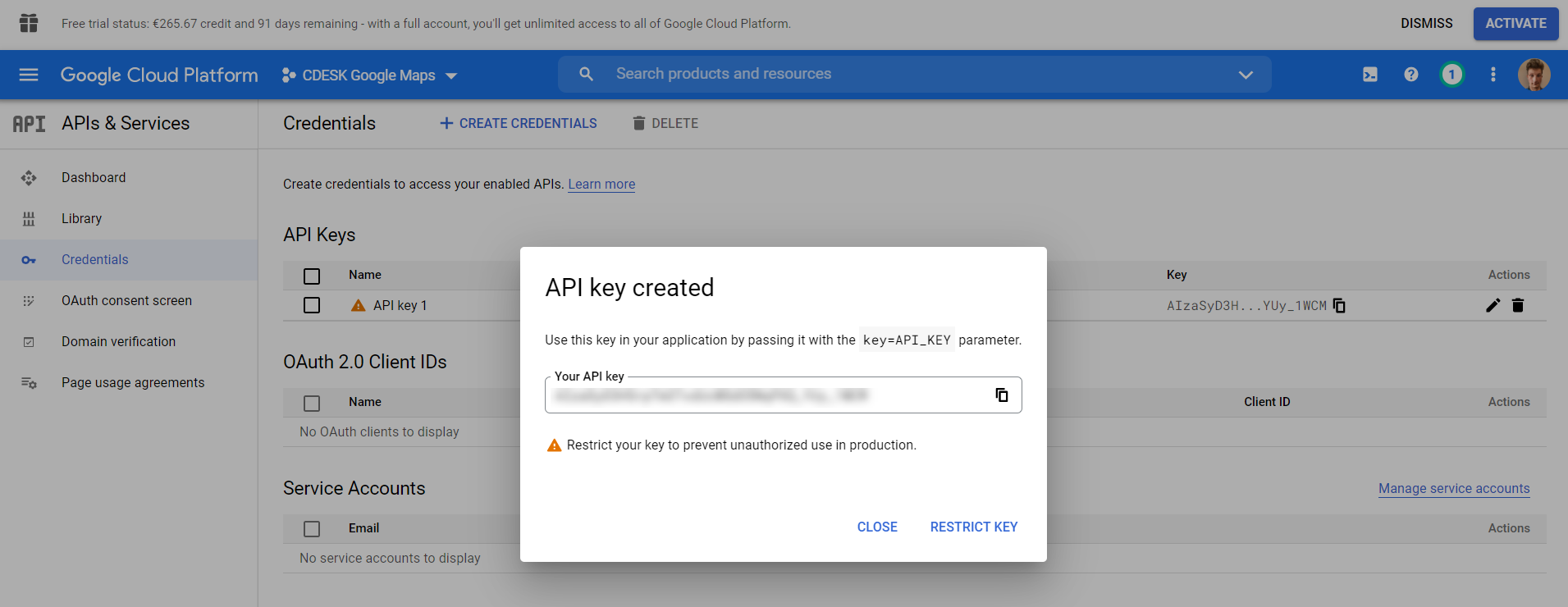
Dodawanie i konfigurowanie złącza Google Maps w CDESK
Aby dodać złącze Google Maps, przejdź do Ustawienia globalne->Połączenia API w CDESK, a następnie kliknij przycisk +Dodaj złącze.
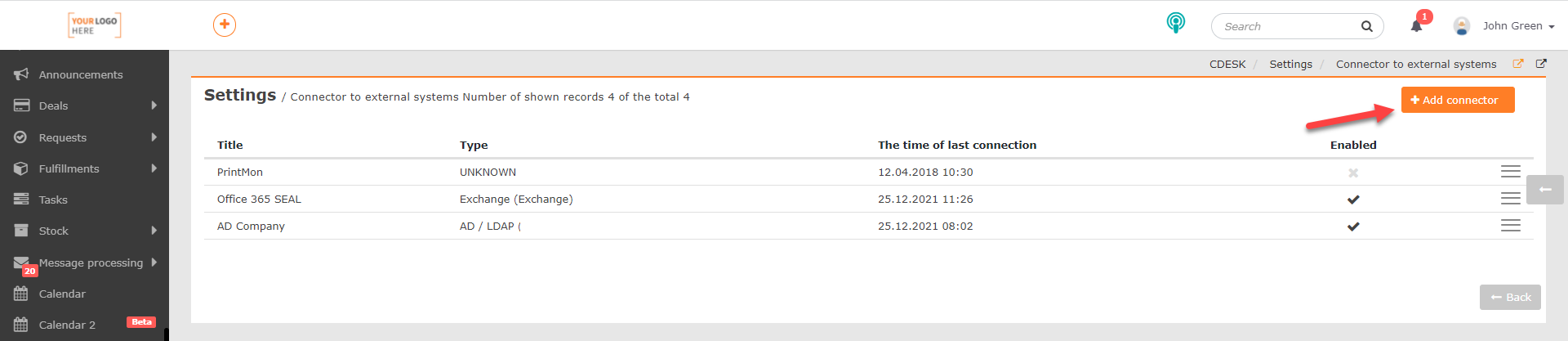
Po kliknięciu na przycisk pojawi się okno z wyborem typu złącza. Wybierz Google Maps. Kliknij ->Kontynuuj, aby kontynuować.

Następnie wyświetlone zostanie okno do konfiguracji parametrów złącza..
Typ złącza – Ta pozycja nie jest edytowalna. Automatycznie zostanie wypełniona opcja Google Maps.
Nazwa – wpisz własną nazwę, pod którą złącze będzie widoczne na liście złączy.
Włączony – Aby użyć złącza, należy ustawić przełącznik w pozycji włączonej ![]() . Jeśli przełącznik jest w pozycji wyłączonej
. Jeśli przełącznik jest w pozycji wyłączonej ![]() , złącze nie będzie aktywne.
, złącze nie będzie aktywne.
Google api key – wstaw klucz z Google Cloud Platform. W menu głównym tej platformy kliknij APIs & Services -> Credentials. W sekcji API Keys otwórz utworzony wpis. (Procedura uzyskiwania klucza api Google jest opisana w akapicie Uzyskiwanie klucza aplikacji Google). Po kliknięciu pojawi się formularz umożliwiający ustawienie ograniczeń dla kluczy. Sam klucz znajduje się w prawym górnym rogu.
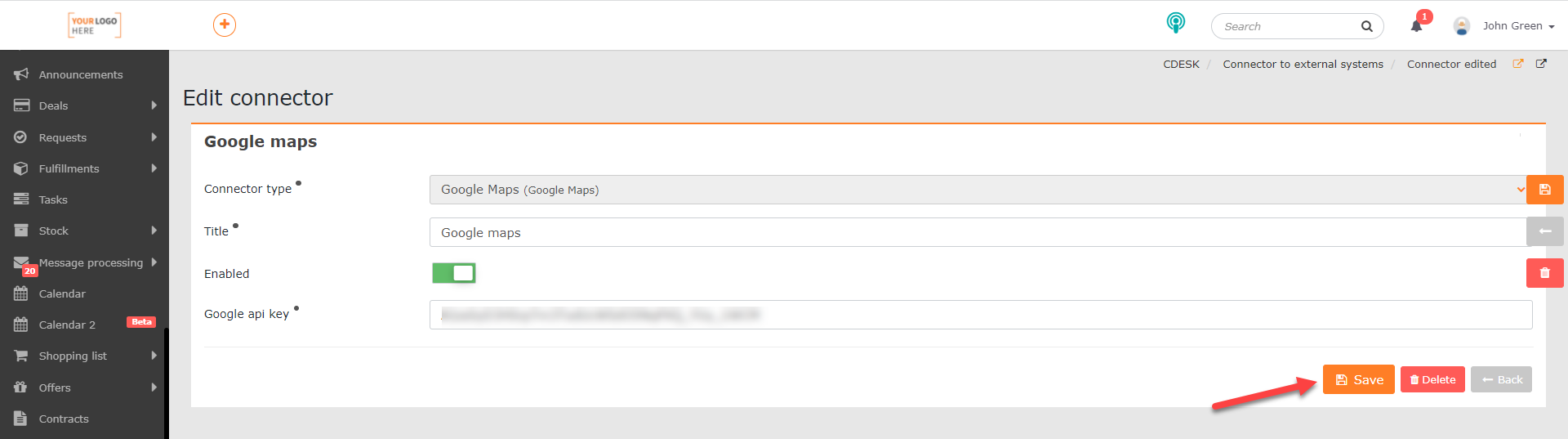
Aby zapisać zmiany dokonane w CDESK, kliknij przycisk Zapisz. Aby poprawnie załadować złącze, należy jeszcze przeładować stronę, np. za pomocą skrótu klawiaturowego CTRL+R.
Wyświetlenie firmy na mapie
Celem złącza map Google jest wyświetlanie adresu firmy lub wskazanych lokalizacji na mapach Google bezpośrednio w CDESK. Jeśli poprawnie skonfigurowałeś złącze za pomocą opisanej powyżej procedury, na formularzu firmy w zakładce Informacje ogólne, w sekcji Adres pojawi się przycisk Wyświetl na mapie. Aby ten przycisk został wyświetlony, firma/lokal musi mieć poprawnie wpisane dane adresowe. Więcej informacji na ten temat można znaleźć w tym artykule.
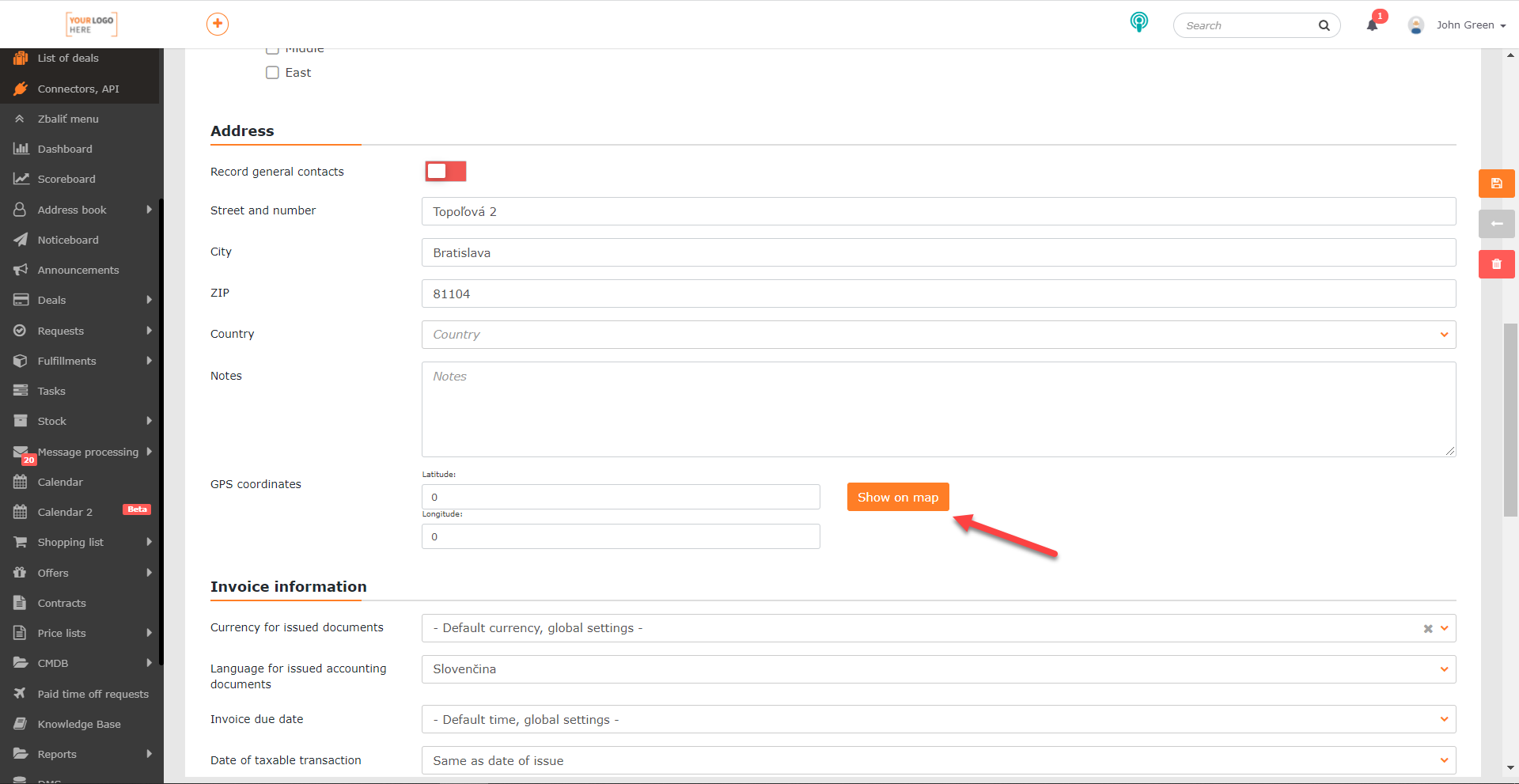
Po kliknięciu na ten przycisk pojawi się okno dialogowe z mapą z Google Maps pokazującą lokalizację firmy. W razie potrzeby można uzyskać współrzędne GPS dla tej lokalizacji. Służy do tego przycisk Pobierz współrzędne GPS, który pojawia się w prawym dolnym rogu pod mapą. Po kliknięciu tego przycisku okno dialogowe mapy zostanie zamknięte, a współrzędne zostaną wprowadzone do pól współrzędnych GPS w formularzu firmy.
Aby wykorzystać to praktycznie, dodaj link do powiadomień mailowych o żądaniu. Jeśli zapytanie dotyczy firmy lub miejsca, które ma wpisany adres/współrzędne GPS, wstawiany jest link z ikoną aplikacji WAZE. Jeśli klikniesz w ten link na urządzeniu mobilnym z zainstalowanym WAZE, otworzy się mapa z nawigacją.