UNIWERSALNE ROZLICZENIA PRZEZ ZAMÓWIENIA
Zawartość strony
Rozliczanie przez Zamówienia działa niezależnie od Wniosków. Realizacje, które będą rozliczane za pomocą Zamówień mogą być powiązane z dowolnym obiektem. Ten sposób naliczania opłat jest typowy dla prac usługowych, naliczanych po upływie określonego czasu lub po zakończeniu projektu, lub po dostarczeniu kompletnego pakietu prac. Zaletą jest możliwość naliczania opłat za prace jednorazowe oraz okresowe.
Ogólnie w CDESK mogą pojawić się:
- ostra faktura, która jest zapisywana w księgach rachunkowych dla celów podatkowych. Ewidencja odbywa się ręcznie lub całość jest przekazywana do systemu księgowego poprzez złącze ERP, łącznie z automatycznym wydawaniem materiałów z magazynu.
- fikcyjna faktura – jako podstawa do stworzenia ostrej faktury w ERP, natomiast szczegółowy harmonogram prac generowany jest z CDESK.
Wytrorzenie zamówienia — podstawa każdego rozliczenia
Pierwszy krok to wejście do samego Zamówienia. Wszystkie szczegóły znajdziesz w tekście Zamówienia – Tworzenie zamówienia.
Obsługiwane typy prac i kwoty ryczałtowe dla księgowości za pomocą Zamówień
Na zakładce Rozliczenia można dodać pozycje rozliczeniowe dla zamówienia. Jeśli zakładka nie jest wyświetlana, sprawdź odpowiednie uprawnienia. Uprawnienia do dostępu do zakładki można ustawić w Użytkownicy i Grupy->Użytkownicy->Dany Użytkownik->Zakładka Uprawnienia->Zamówienia->Dostęp do zakładek->Rozliczenia.
Jednostka rozliczeniowa – aby fakturować zamówienie bezpośrednio przez CDESK, należy najpierw wybrać jednostkę rozliczeniową zdefiniowaną w Ustawieniach globalnych -> Rozliczenia, w zakładce Firmy – jednostki rozliczeniowe||.
Prace i opłaty cykliczne można dodawać do rozliczeń w sekcji Prace i ryczałty. Aby utworzyć nową pozycję, kliknij ikonę + . Jeśli chcesz dodać pozycję z cennika, użyj przycisku +Z cennika prac . Po kliknięciu otworzy się okno do wyboru pozycji. Więcej informacji na temat tworzenia pozycji cennika można znaleźć w części Cennik pracy i ryczałtu ||. Przycisk dodawania pozycji pracy i ryczałtów z cennika jest wyświetlany tylko wtedy, gdy użytkownik ma uprawnienia dostępu do cennika pracy i ryczałtów. Uprawnienie ustawia się w Użytkownicy i grupy->Użytkownicy->Konkretny użytkownik->Zakładka Uprawnienia->Cenniki->Cenniki pracy i ryczałtów.
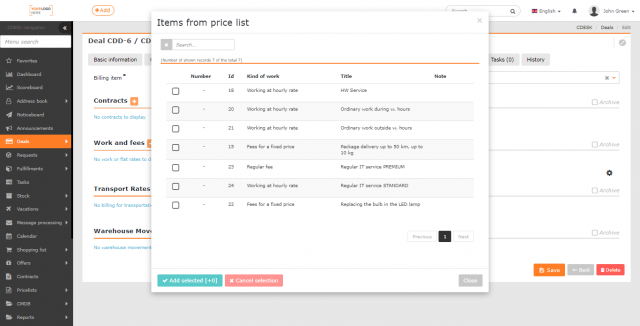
Praca w godzinowej stawce
W przypadku prac, które rozliczane są według przepracowanego czasu z określoną ceną za godzinę, należy użyć opcji Praca według stawki godzinowej.
Kliknij przycisk +, aby utworzyć nowy rekord. Kliknij, aby otworzyć nowe okno. Pola wymagane są oznaczone *.
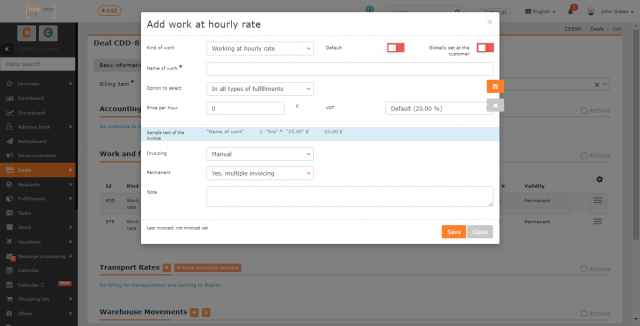
Typ pracy — wybierz Praca według stawki godzinowej.
Nazwa pracy* – nazwa pozycji, która pojawia się w wypełnieniu w wyborze pozycji rozliczeniowej i jest również używana jako nazwa wiersza na fakturze.
Możliwość wyboru
- We wszystkich rodzajach usług – przedmiot można wybrać zarówno w realizacjach bezreklamacyjnych, jak i reklamacyjnych.
- Tylko w realizacjach bez reklamacji – pozycję będzie można wybrać tylko w realizacjach bez reklamacji.
- Tylko w realizacjach reklamacyjnych – pozycję będzie można wybrać tylko w realizacjach reklamacyjnych. Są to realizacje, które nie są fakturowane. Informacje o realizacjach reklamacyjnych znajdują się w rekście Realizacje.
Stawka godzinowa – stawka godzinowa w walucie, która jest ustawiona jako domyślna w Ustawieniach Globalnych->Rozliczenia||w sekcji Waluta. Jest to cena bez podatku VAT.
VAT – predefiniowany domyślny VAT, z możliwością jego zmiany zgodnie ze zdefiniowanymi poziomami VAT w Ustawieniach Globalnych-> Księgowość|| w sekcji Stawki VAT.
Stały — wybierz, czy chcesz, aby pozycja była oferowana po zafakturowaniu.
- Tak, fakturowanie wielokrotne – umożliwia ciągłe fakturowanie przepracowanych godzin w ramach tej pozycji rozliczeniowej. Przykład: praca nad zamówieniem może trwać przez kilka miesięcy, ale musisz wystawić klientowi fakturę za przepracowane godziny na bieżąco, po zakończeniu każdego miesiąca.
- Nie, rozliczenie jednorazowe – po zafakturowaniu pozycja rozliczeniowa zostanie zarchiwizowana i nie będzie już możliwości pobrania tej pozycji na realizację. Jednocześnie pozycja rozliczeniowa zostanie ukryta na liście prac i ryczałtów. Jeśli wszystko w ramach danej pozycja rozliczeniowa zostało odfakturowane, znajdziesz to tylko w archiwum faktur.
Aby uzyskać wyjaśnienia dotyczące innych ustawień, które są wspólne dla wszystkich pozycji rozliczeniowych, zobacz Ustawienia wspólne dla pozycji rozliczeniowych.
Działania za cenę jednostkową
Za prace, które rozliczane są w uzgodnionej kwocie jednostkowej i w faktycznie wykonanej ilości. Na przykład, instalacja gniazdka elektrycznego jest uzgadniana za określoną cenę jednostkową, a Ty wystawiasz fakturę zgodnie z rzeczywistą liczbą zainstalowanych gniazdek. Jednocześnie możesz śledzić, ile czasu zajęło Ci zainstalowanie danej liczby gniazdek.
Kliknij przycisk +, aby utworzyć nowy rekord. Kliknij, aby otworzyć nowe okno. Pola wymagane są oznaczone *.
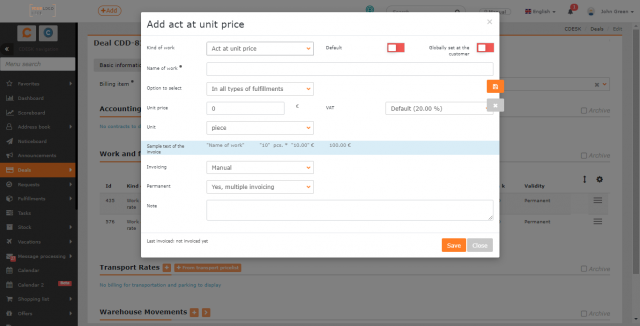
Typ pracy — wybierz akcję dotyczącą ceny jednostkowej.
Nazwa pracy* – nazwa pozycji, która pojawia się w realizacji w wyborze pozycji rozliczeniowej i jest również używana jako nazwa wiersza na fakturze.
Możliwość wyboru
- We wszystkich typach realizacji – pozycja będzie możliwa do wybrania zarówno w realizacji bez reklamacji jak i z reklamacją
- Tylko w realizacjach niereklamowanych – pozycja będzie możliwa do wybrania tylko w realizacjach niereklamowanych
- Tylko w realizacjach reklamowanych – pozycję będzie można wybrać tylko w reklamacjach. Są to realizacje, które nie są fakturowane. Informacje na temat reklamacji są zawarte w tekście Reklamacje.
Cena jednostkowa – stawka jednostkowa w walucie, która jest ustawiona jako domyślna w Ustawieniach Globalnych->Rozliczenia||w sekcji Waluta. Jednostkę, z którą powiązana jest cena, wybiera się poniżej w sekcji Jednostka. Możesz skonfigurować jednostki oferowane w tej liście wyboru w Ustawieniach Globalnych->Rozliczenia w sekcji Jednostki||.
VAT – pole jest wyświetlane tylko wtedy, gdy podmiot jest płatnikiem VAT. Domyślny VAT jest wstępnie wypełniony, z możliwością jego zmiany zgodnie ze zdefiniowanymi poziomami VAT w Ustawieniach Globalnych->Rozliczenia||w sekcji Stawki VAT.
Stały — wybierz, czy chcesz, aby pozycja była oferowana po zafakturowaniu.
- Tak, fakturowanie wielokrotne – pozwala na ciągłe fakturowanie wykonanych działań. Przykład: Umówiłeś się na sprzątanie powierzchni za określoną cenę jednostkową i wystawiasz fakturę według faktycznie wykonanego sprzątania. W CDESK wystarczy zaznaczyć faktycznie wykonane czyszczenie, a proces rozliczeniowy automatycznie wyliczy, ile czyszczeń wykonałeś w danym okresie rozliczeniowym.
- Nie, rozliczenie jednorazowe – po zafakturowaniu pozycja rozliczeniowa zostanie zarchiwizowana i nie będzie już możliwości pobrania tej pozycji na realizację. Jednocześnie pozycja rozliczeniowa zostanie ukryta na liście prac i ryczałtów. Jeśli wszystko w ramach danej pozycja rozliczeniowa zostało odfakturowane, znajdziesz to tylko w archiwum faktur.
Aby uzyskać wyjaśnienia dotyczące innych ustawień, które są wspólne dla wszystkich pozycji rozliczeniowych, zobacz Ustawienia wspólne dla pozycji rozliczeniowych.
Aby dodać pozycję do Zamówienia, należy użyć przycisku Dodaj . Wybranie opcji Zamknij spowoduje zamknięcie okna bez dodawania pozycji.
Opłaty według stałej ceny
Ta pozycja rozliczeniowa jest przeznaczona przede wszystkim do jednorazowego fakturowania usług świadczonych po cenie jednostkowej, np. naprawa pompy, instalacja serwera. Możesz również użyć tej pozycji rozliczeniowej do cyklicznego rozliczania stałych opłat.
Aby utworzyć nowy rekord, należy kliknąć przycisk +. Po kliknięciu otworzy się nowe okno. Wymagane pozycje oznaczone są symbolem *.
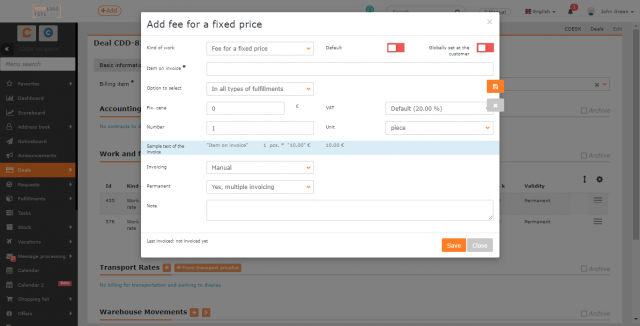
Rodzaj pracy – wybierz Opłata ze stałą ceną.
Pozycje faktury * – nazwa pozycji, która będzie wyświetlana w realizacji w wyborze pozycji rozliczeniowej, a także będzie używana jako nazwa wiersza na fakturze.
Możliwość wyboru
- We wszystkich typach realizacji – pozycja będzie możliwa do wybrania zarówno w realizacji bez reklamacji jak i z reklamacją
- Tylko w realizacjach niereklamowanych – pozycja będzie możliwa do wybrania tylko w realizacjach niereklamowanych
- Tylko w realizacjach reklamowanych – pozycję będzie można wybrać tylko w reklamacjach. Są to realizacje, które nie są fakturowane. Informacje na temat reklamacji są zawarte w tekście Reklamacje.
Stała cena – stała stawka w walucie, która jest ustawiona jako domyślna w Ustawieniach Globalnych->Rozliczenia||w sekcji Waluta. Jednostkę, z którą powiązana jest cena, wybiera się poniżej w sekcji Jednostka.
VAT – pole jest wyświetlane tylko wtedy, gdy podmiot jest płatnikiem VAT. Domyślny VAT jest wstępnie wypełniony z możliwością jego zmiany zgodnie ze zdefiniowanymi poziomami VAT w Ustawieniach Globalnych->Rozliczenia||w sekcji Stawki VAT.
Liczba – należy wpisać liczbę numeryczną określającą liczbę opłat dla ceny stałej.
Jednostka – wpisz jednostkę, w której rejestrowane są opłaty z tytułu cen stałych. Możesz skonfigurować wybieranie jednostek w Ustawieniach Globalnych-> Rozliczenia pod Jednostki||.
Stały — wybierz, czy chcesz, aby pozycja była oferowana po zafakturowaniu.
- Tak, fakturowanie wielokrotne – pozwala na wielokrotne fakturowanie stałej opłaty. Przykład: możesz w ten sposób wystawić fakturę za prosty ryczałt, jeśli fakturę wystawiasz co miesiąc.
- Tak, fakturowanie wielokrotne – pozwala na wielokrotne fakturowanie stałej opłaty. Przykład: możesz w ten sposób wystawić fakturę za prosty ryczałt, jeśli fakturę wystawiasz co miesiąc.
Aby dodać pozycję do Zamówienia, należy użyć przycisku Dodaj . Wybranie opcji Zamknij spowoduje zamknięcie okna bez dodawania pozycji.
Aby uzyskać wyjaśnienia dotyczące innych ustawień, które są wspólne dla wszystkich pozycji rozliczeniowych, zobacz Ustawienia wspólne dla pozycji rozliczeniowych.
Ryczałt bez przedpłaconych godzin
Ryczałt bez przedpłaconych godzin dotyczy usług fakturowanych, w których za określony okres, np. miesiąc, naliczana jest stała kwota. W ramach tej usługi nie udostępniasz klientowi żadnego przedpłaconego czasu pracy. Każda ilość czasu przepracowanego w ramach takiej usługi ryczałtowej nie będzie miała wpływu na wysokość rozliczenia, ponieważ usługa ma stałą stawkę. Możesz wykorzystać ewidencję czasu pracy do oceny opłacalności świadczonych usług.
Kliknij przycisk +, aby utworzyć nowy rekord. Kliknij, aby otworzyć nowe okno. Pola wymagane są oznaczone *.
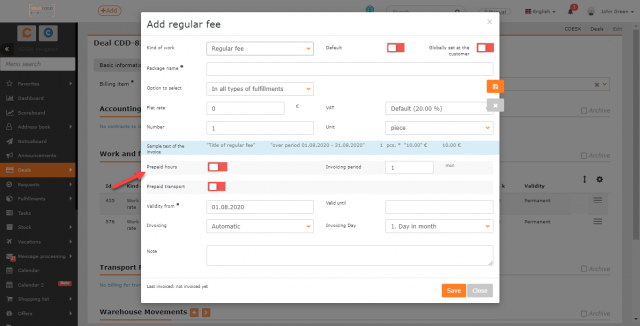
Rodzaj pracy – należy wybrać Ryczałt.
Nazwa ryczałtu* – nazwa pozycji, która pojawia się w realizacji w wyborze pozycji księgowej, a także jest używana jako nazwa linii na fakturze.
Możliwość wyboru
- We wszystkich typach realizacji – pozycja będzie możliwa do wybrania zarówno w realizacji bez reklamacji jak i z reklamacją
- Tylko w realizacjach niereklamowanych – pozycja będzie możliwa do wybrania tylko w realizacjach niereklamowanych
- Tylko w realizacjach reklamowanych – pozycję będzie można wybrać tylko w reklamacjach. Są to realizacje, które nie są fakturowane. Informacje na temat reklamacji są zawarte w tekście Reklamacje.
Cena ryczałtu – cena w walucie, która jest ustawiona jako domyślna w Ustawieniach Globalnych->Rozliczenia||w sekcji Waluta.
VAT – pole jest wyświetlane tylko wtedy, gdy podmiot jest płatnikiem VAT. Domyślny VAT jest wstępnie wypełniony z możliwością jego zmiany zgodnie ze zdefiniowanymi poziomami VAT w Ustawieniach Globalnych-> Księgowość|w sekcji Stawki VAT.
Liczba – należy wskazać ile razy ryczałt będzie naliczany w okresie rozliczeniowym.
Jednostka – wybierz na liście opcji, w jakiej jednostce będzie naliczana (np. szt).
Godziny przedpłacone – aby utworzyć rekord ryczałtowy bez godzin przedpłaconych, ustaw przełącznik w pozycji wyłączonej ![]() .
.
Interwał rozliczeniowy – należy określić interwał, w jakim ma być rozliczany ryczałt. Liczba ta podana jest w miesiącach.
Transport przedpłacony – jest prawdopodobne, że nie będziesz korzystać z transportu przedpłaconego w przypadku planu ryczałtowego bez godzin przedpłaconych. Więcej na temat transportu przedpłaconego można przeczytać w rozdziale Ryczałt z godzinami przedpłaconymi.
Ważność od – należy wybrać datę, od której ryczałt będzie naliczany i fakturowany.
Obowiązuje do – należy wybrać datę, do której ryczałt będzie naliczany i fakturowany. Pozycja ta jest opcjonalna. Jeśli pozostawisz to pole puste, będzie ono naliczane do czasu zakończenia zamówienia.
Wyjaśnienia dotyczące innych ustawień, które są wspólne dla wszystkich pozycji księgowych, znajdują się w części Wspólne ustawienia dla pozycji księgowych.
Aby dodać pozycję do Zamówienia, należy użyć przycisku Dodaj. Wybierz Zamknij, aby zamknąć okno bez dodawania pozycji.
Ryczałt z przedpłaconymi godzinami
Pobierasz od klienta stałą kwotę w regularnych odstępach czasu, w ramach której zobowiązujesz się do świadczenia czasu – przedpłaconych godzin. Czas przepracowany ponad opłacone wcześniej godziny będzie automatycznie rozliczany według stawek wybranych w pozycjach rozliczeniowych powiązanych z daną stawką ryczałtową (patrz Rozliczanie nadmiaru opłaconych wcześniej godzin według różnych stawek). Konfiguracja systemu pozwala na dodatkowe opcje przetwarzania przedpłaconych godzin, takie jak przenoszenie niewykorzystanych godzin, resetowanie niewykorzystanych godzin itp.
Aby utworzyć nowy rekord, należy kliknąć przycisk +. Po kliknięciu otworzy się nowe okno. Wymagane pozycje oznaczone są symbolem *.
Rodzaj pracy – należy wybrać Ryczałt.
Znaczenie poszczególnych pól, które pojawiły się w oknie po wybraniu opcji Ryczałt, zostało opisane w tekście powyżej w rozdziale Ryczałt bez przedpłaconych godzin .
Transport opłacony z góry – prawdopodobnie uzgodnisz również z klientem transport opłacony z góry za ryczałt z godzinami opłaconymi z góry. Po ustawieniu przełącznika w pozycji włączony ![]() dostępne będą pola do wpisania ilości transportu, który przedpłacił klient. Jest ona odejmowana od transportu wprowadzanego na realizacjach.
dostępne będą pola do wpisania ilości transportu, który przedpłacił klient. Jest ona odejmowana od transportu wprowadzanego na realizacjach.
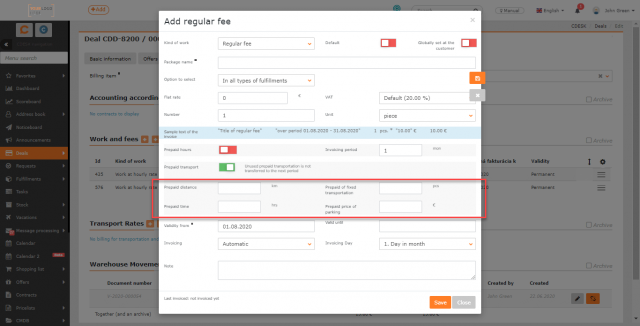
Odległość przedpłacona – wpisz liczbę w kilometrach, jeśli chcesz rejestrować odległość przedpłaconą w ramach stawki ryczałtowej. Jeśli podczas wykonywania transakcji wiązanych będzie również rejestrowany przejechany dystans, to od transportu przedpłaconego zostanie odjęta kwota wpisana na transakcji. Instrukcje dotyczące rejestrowania przebytej drogi na zleceniu znajdują się w tekście Realizacje.
Czas przedpłacony – wpisz liczbę w kilometrach, jeśli chcesz rejestrować przedpłacony czas transportu w ramach ryczałtu. Jeśli czas transportu będzie rejestrowany również przy realizacji zamówień zbiorczych, to wartość wpisana na zamówieniu zostanie odjęta od opłaconego z góry czasu transportu. Instrukcje jak rejestrować czas transportu na zleceniu można znaleźć w tekście Realizacje.
Transport stały przedpłacony – jeśli na powiązanych realizacjach będzie rejestrowany transport stały, wpisz tutaj liczbę dostępnych transportów stałych. W przypadku transportu stałego nie bierze się pod uwagę ani przebytej odległości, ani czasu trwania. Instrukcje na temat rejestrowania transportu po stałej cenie w realizacji znajdują się w tekście „Realizacje”.
Cena parkingu przedpłaconego – jeśli na powiązanych realizacjach będą rejestrowane opłaty za parkowanie, wpisz tutaj cenę parkingu przedpłaconego. Instrukcje dotyczące sposobu rejestrowania opłaty parkingowej na realizacji, patrz Realizacje.
Aby wprowadzić ryczałt z godzinami przedpłacone, należy włączyć przełącznik w sekcji Godziny przedpłacone. Gdy przełącznik jest ustawiony w pozycji włączonej ![]() , dostępne są dodatkowe pola do ustawiania godzin przedpłaconych.
, dostępne są dodatkowe pola do ustawiania godzin przedpłaconych.
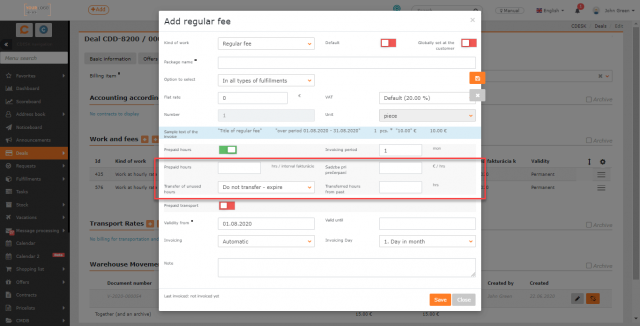
Godziny przedpłacone – należy podać ilość godzin przedpłaconych w ramach ryczałtu
Stawka przy przekroczeniu – wpisz stawkę godzinową po przekroczeniu godzin przedpłaconych.
Przeniesienie niewykorzystanych godzin.
- Dodaj do następnego okresu – niewykorzystane godziny zostaną dodane do następnego okresu, dzięki czemu będziesz miał więcej opłaconych godzin w następnym okresie.
- Nieprzeniesione przepadną – niewykorzystane godziny nie zostaną dodane do następnego okresu. W każdym okresie będziesz miał dostępną taką samą liczbę godzin przedpłaconych, niezależnie od tego, czy przekroczyłeś limit, czy nie.
Przeniesione godziny z przeszłości – jeśli klient miał niewykorzystane godziny z przeszłości, które chciałby przenieść do nowej stawki ryczałtowej, proszę wskazać ilość. Ustawienie to jest również przydatne przy wprowadzaniu korekt do następnego rozliczenia.
Wyjaśnienia dotyczące innych ustawień, które są wspólne dla wszystkich pozycji rozliczeniowych, znajdują się w części Wspólne ustawienia dla pozycji rozliczeniowych.
Aby dodać pozycję do Zamówienia, należy użyć przycisku Dodaj . Wybranie opcji Zamknij spowoduje zamknięcie okna bez dodawania pozycji.
Rozliczanie godzin wykraczających poza opłacone z góry według różnych stawek
Jeśli utworzysz tylko pozycję rachunkową Ryczałt z godzinami przedpłaconymi, czas przekraczający godziny przedpłacone zostanie naliczony tylko w jednej stawce. Aby naliczyć ten czas według wielu stawek, należy utworzyć dodatkowe pozycje rozliczeniowe pod Ryczałtem typu Stawka godzinowa. Praca wpisana we wszystkie pozycje rozliczeniowe należące do ryczałtu jest przy fakturowaniu sumowana chronologicznie, tzn. świadczenia są sortowane według czasu ich wykonania, a w momencie, gdy suma przekroczy zakres godzin opłaconych z góry, dodatkowe świadczenia są fakturowane zgodnie z ich przynależnością do pozycji rozliczeniowej.
Aby dodać nowe zadanie według stawki godzinowej do stawki ryczałtowej, należy użyć przycisku + obok nazwy Stawka ryczałtowa. Po kliknięciu otworzy się okno do wprowadzenia stawki godzinowej pracy. Znaczenie poszczególnych pól opisane jest w rozdziale Stawka godzinowa pracy.
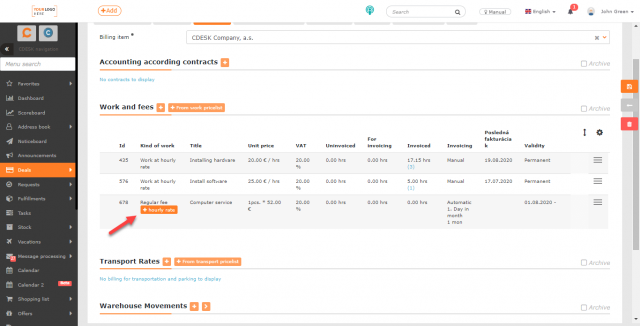
Po dodaniu stawki godzinowej w wierszu ryczałtu pojawi się symbol ryczałtu  + , który posłuży do wyświetlenia całej pracy według stawki godzinowej przypisanej do stawki ryczałtowej.
+ , który posłuży do wyświetlenia całej pracy według stawki godzinowej przypisanej do stawki ryczałtowej.
Wspólne ustawienia dla pozycji rachunkowych
Ustawienie domyślnej pozycji księgowej w realizacji
Podczas tworzenia niestandardowych pozycji można określić, w jaki sposób pozycja będzie oferowana w połączonych formularzach. Służą do tego przełączniki w prawym górnym rogu.
Domyślnie w realizacji – jeśli przełącznik jest w stanie włączonym ![]() , pozycja będzie oferowana domyślnie, gdy zostanie wprowadzona nowa realizacja. Taka pozycja jest zaznaczona w wykazie prac i ryczałtów na zamówieniu
, pozycja będzie oferowana domyślnie, gdy zostanie wprowadzona nowa realizacja. Taka pozycja jest zaznaczona w wykazie prac i ryczałtów na zamówieniu
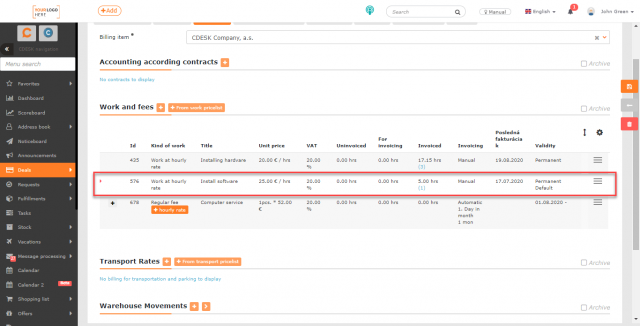
Globalnie u klienta – jeśli przełącznik jest w stanie włączonym ![]() ,, pozycja będzie oferowana we wszystkich realizacjach klienta, niezależnie od wybranego zamówienia. Jeśli przełącznik jest wyłączony
,, pozycja będzie oferowana we wszystkich realizacjach klienta, niezależnie od wybranego zamówienia. Jeśli przełącznik jest wyłączony ![]() , pozycja będzie oferowana tylko w realizacjach, które wprowadzisz w wniosku lub zadaniu z powiązaniem do zamówienia lub w realizacji wprowadzonej bezpośrednio w zamówieniu.
, pozycja będzie oferowana tylko w realizacjach, które wprowadzisz w wniosku lub zadaniu z powiązaniem do zamówienia lub w realizacji wprowadzonej bezpośrednio w zamówieniu.
Fakturowanie – wybierz w jaki sposób pozycja będzie fakturowana:
- Ręcznie – pozycję można zafakturować z poziomu Zamówienia->Fakturowanie ręcznie, tzn. gdy proces fakturowania jest inicjowany przez użytkownika.
- Automatycznie – pozycja będzie rozliczana automatycznie w wybranym dniu rozliczeniowym miesiąca.
- Automatycznie z potwierdzeniem – automatycznie tworzony jest podgląd faktury dla pozycji w Zamówienia->Fakturowanie na wybrany dzień fakturowania w miesiącu, użytkownik potwierdza wystawienie faktury.
- Zablokowany – zaznacz, jeśli nie chcesz fakturować pozycji księgowej przy następnym fakturowaniu.
Notatka – notatka na temat pozycji. Nie pojawia się on na fakturze ani w żadnym innym miejscu w systemie CDESK.
Dodanie nowego dokumentu magazynowego – wydatki
Wydatki magazynowe, które zostały dodane bezpośrednio do zamówienia, są oferowane do fakturowania. Dokumenty magazynowe dodawane do realizacji związanych z zadaniem lub wnioskiem dołączonym do zamówienia nie są wystawiane do fakturowania.
Dodajesz materiał do zaksięgowania w sekcji Dokumenty magazynowe. Użyj przycisku +, aby utworzyć nowy element. Użyj przycisku > , aby wybrać z istniejących ruchów magazynowych
Kliknij przycisk +, aby dodać nowy dokument magazynowy. Następnie otworzy się formularz do wypełnienia parametrów ruchu magazynowego. Znaczenie poszczególnych pól opisuje tekst Dokumenty magazynowe ||.
Dodanie nowego dokumentu magazynowego – wydatki
Kliknij przycisk + , aby dodać istniejący ruch magazynowy do zamówienia. Następnie otwiera się okno wyboru ruchów magazynowych dostępnych dla klienta, które są wypełniane na zamówieniu.
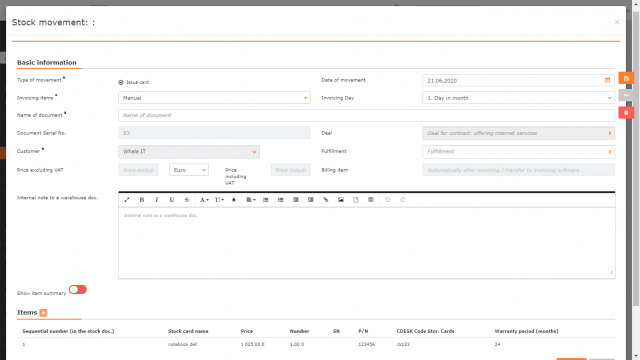
Kliknij przycisk Utwórz, aby dodać nowy ruch magazynowy do zamówienia. Wybierz Wstecz, aby zamknąć okno bez dodawania nowego elementu.
Dodanie z istniejących ruchów magazynowych
Kliknij przycisk > , aby dodać istniejący ruch magazynowy do zamówienia. Następnie otwiera się okno wyboru ruchów magazynowych dostępnych dla klienta, które są wypełniane na zamówieniu.
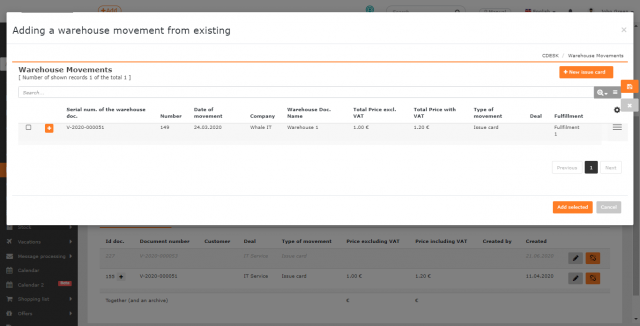
Kliknij pole wyboru ![]() , aby wybrać z listy dokumenty magazynowe. Aby dodać wybrane dokumenty magazynowe do zamówienia należy kliknąć w przycisk <Dodaj wybrane w prawym dolnym rogu. Kliknij przycisk Anuluj, aby zamknąć okno, a żaden z wybranych elementów nie zostanie dodany do zamówienia. Możesz rozszerzyć oferowaną listę o dodatkowe pozycje za pomocą przycisku + Nowy wydatek . Kliknij, aby otworzyć formularz i dodać nowy wydatek. Znaczenie poszczególnych pól opisuje tekst Dokumenty magazynowe ||.
, aby wybrać z listy dokumenty magazynowe. Aby dodać wybrane dokumenty magazynowe do zamówienia należy kliknąć w przycisk <Dodaj wybrane w prawym dolnym rogu. Kliknij przycisk Anuluj, aby zamknąć okno, a żaden z wybranych elementów nie zostanie dodany do zamówienia. Możesz rozszerzyć oferowaną listę o dodatkowe pozycje za pomocą przycisku + Nowy wydatek . Kliknij, aby otworzyć formularz i dodać nowy wydatek. Znaczenie poszczególnych pól opisuje tekst Dokumenty magazynowe ||.
Tworzenie faktur
Aby utworzyć fakturę z zamówienia, przejdź do modułu Faktury, który znajduje się pod modułem Zamówienia. Jeśli modułu nie ma w menu, sprawdź odpowiednie uprawnienia. Uprawnienia dostępu do modułu ustawiasz w Użytkownicy i grupy->Użytkownicy->konkretny użytkownik->zakładka Uprawnienia->Zamówienia->Rozliczenia.
Wybór zamówienia do fakturowania
W Fakturowaniu znajduje się lista faktur wystawionych do zatwierdzenia (przy założeniu, że w Rozliczeniu wybrano automatyczne fakturowanie z zatwierdzaniem), a następnie lista zamówień, które zawierają pozycje przygotowane do ręcznego fakturowania (czyli takie, dla których w Rozliczeniu wybrano ręczne fakturowanie). Jeśli chcesz przejrzeć lub edytować zamówienie przed wystawieniem faktury, użyj ikony ![]() , która przekieruje Cię do wybranego zamówienia w zakładce Rozliczenia.
, która przekieruje Cię do wybranego zamówienia w zakładce Rozliczenia.
Nad listą mogą znajdować się faktury oczekujące na potwierdzenie. Są one oznaczone flagą DRAFT . Możesz usunąć wszystkie wersje robocze naraz, używając przycisku Usuń wszystkie nadchodzące faktury.
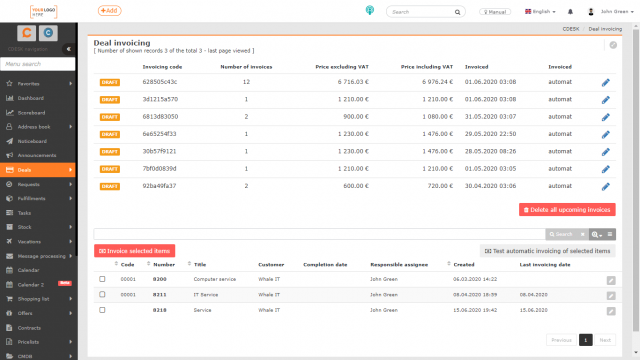
Aby kontynuować rozliczanie przygotowanej wersji roboczej, kliknij ikonę ![]() na końcu wiersza. Następnie otworzy się nowe okno ustawień faktury.
na końcu wiersza. Następnie otworzy się nowe okno ustawień faktury.
Jeśli na liście nie ma wersji roboczych lub chcesz wystawić fakturę za inne zamówienie lub zamówienia, wybierz je z listy klikając na ![]() . Po oznaczeniu kliknij przycisk Otagowana faktura w lewym górnym rogu. Następnie otworzy się okno do ustawienia daty rozliczenia. Po ustawieniu daty kliknij przycisk Podgląd rozliczenia. Wybranie opcji Zamknij zamyka okno bez tworzenia podglądu płatności.
. Po oznaczeniu kliknij przycisk Otagowana faktura w lewym górnym rogu. Następnie otworzy się okno do ustawienia daty rozliczenia. Po ustawieniu daty kliknij przycisk Podgląd rozliczenia. Wybranie opcji Zamknij zamyka okno bez tworzenia podglądu płatności.
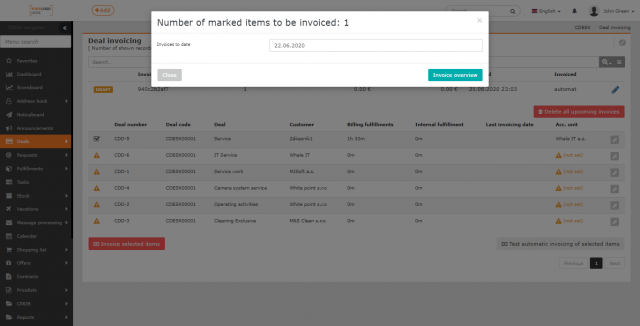
Dostosowanie wyboru realizacji i pozycji towarowych do zafakturowania
W podglądzie rozliczenia zostanie wyświetlona lista pozycji rozliczeniowych i towarowych na zamówieniu oraz powiązanych z nimi realizacji. W wierszu każdej pozycji znajduje się ikona  + , która umożliwia wyświetlenie szczegółów. Jeśli pozycja jest zadaniem lub ryczałtem, wyświetlane są realizacje związane z daną pozycją.
+ , która umożliwia wyświetlenie szczegółów. Jeśli pozycja jest zadaniem lub ryczałtem, wyświetlane są realizacje związane z daną pozycją.
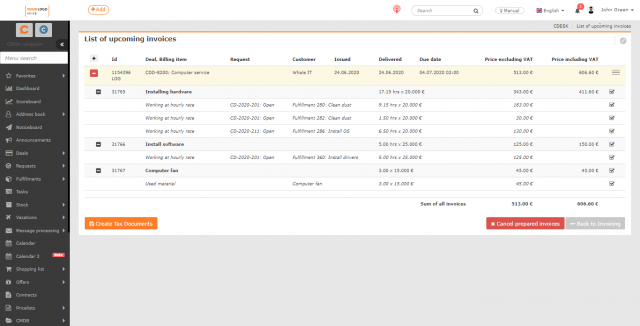
Wszystkie pozycje na przyszłej fakturze, w tym również realizacje w ramach pozycji rozliczeniowych, mają po prawej stronie wiersza ikonę z etykietą. Jeśli nie chcesz, aby którykolwiek z elementów był obciążany, kliknij, aby odznaczyć tę etykietę.
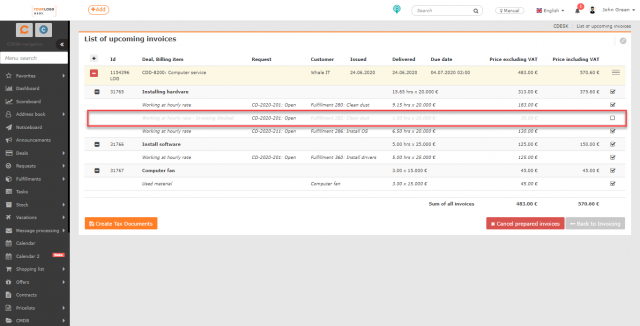
Eksport podgląd faktury
W wierszu z nazwą umowy znajduje się menu kontekstowe ![]() z funkcjami do tworzenia różnych raportów XLS. Aby wyeksportować podgląd faktury, wybierz opcję Eksportuj podgląd faktury.
z funkcjami do tworzenia różnych raportów XLS. Aby wyeksportować podgląd faktury, wybierz opcję Eksportuj podgląd faktury.
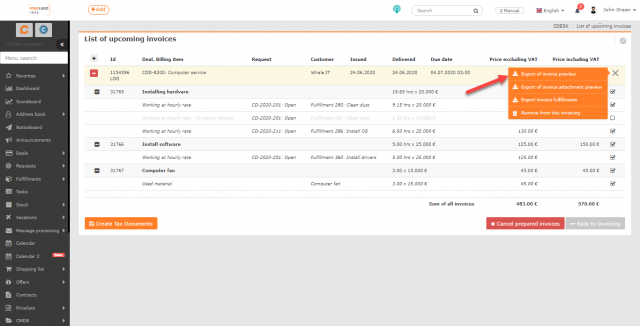
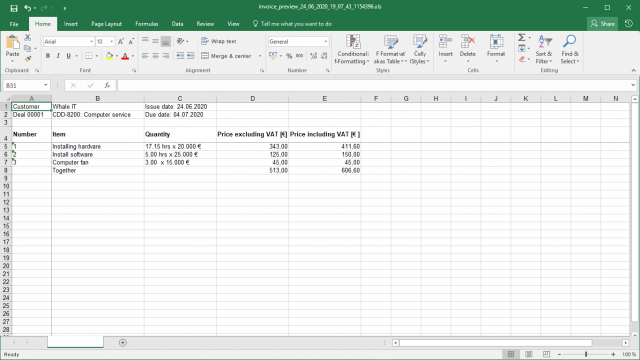
Eksport wykorzystania ryczałtu
W linii z nazwą zlecenia znajduje się menu kontekstowe ![]() z funkcjami do tworzenia różnych raportów XLS. Aby wyeksportować załącznik do faktury, wybierz opcję Eksport wykorzystania ryczałtu
z funkcjami do tworzenia różnych raportów XLS. Aby wyeksportować załącznik do faktury, wybierz opcję Eksport wykorzystania ryczałtu
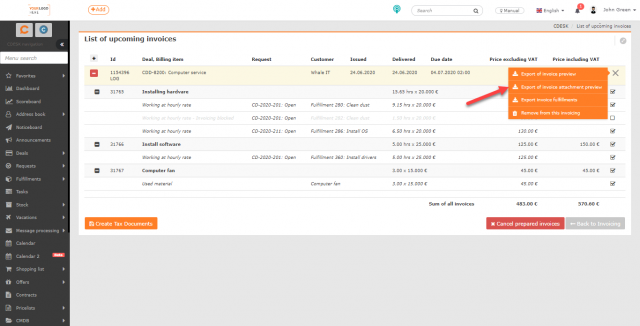
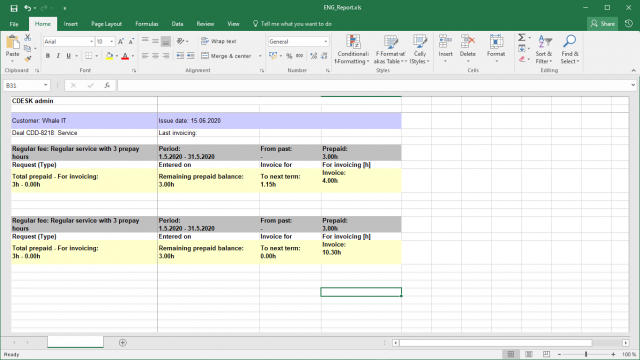
Eksport zafakturowanych realizacji z podglądu faktury
W wierszu z nazwą umowy znajduje się menu kontekstowe ![]() z funkcjami do tworzenia różnych raportów XLS. Aby wyeksportować realizacje z faktury, wybierz opcję Eksportuj realizacje do faktury.
z funkcjami do tworzenia różnych raportów XLS. Aby wyeksportować realizacje z faktury, wybierz opcję Eksportuj realizacje do faktury.
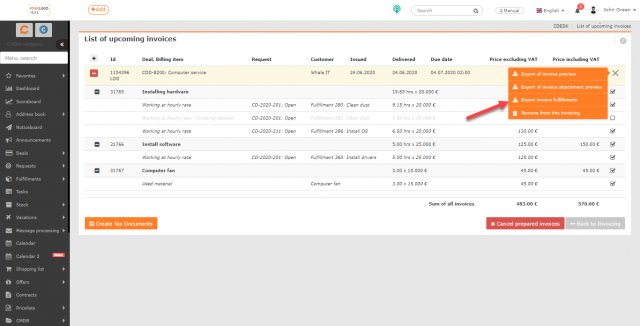
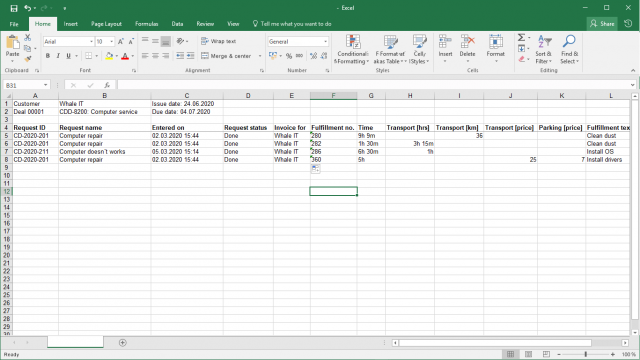
Wystawianie faktury
Po utworzeniu podglądu faktury i edycji pozycji, które chcesz zafakturować, możesz rozpocząć tworzenie faktury. Fakturę można utworzyć z podglądu nadchodzących faktur za pomocą przycisku Utwórz dokumenty podatkowe znajdującego się w prawym dolnym rogu pod listą. Po kliknięciu zostaniesz przekierowany do listy wystawionych faktur. Wyszukaj fakturę na liście. Po jego otwarciu pojawi się formularz faktury. Znaczenie poszczególnych pól zostało opisane w tekście Fakturowanie.
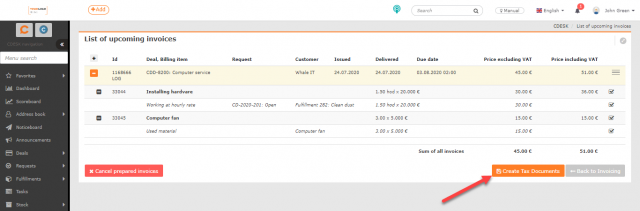
Fakturę oczekującą można usunąć za pomocą przycisku Anuluj faktury oczekujące znajdującego się w lewym dolnym rogu listy faktur oczekujących. Kliknięcie go spowoduje powrót do listy w module Fakturowanie. Jeśli na fakturze oczekującej na wystawienie wybierzesz opcję Powrót do fakturowania, to również powrócisz do listy w module Fakturowanie, a z faktury oczekującej na wystawienie zostanie utworzony draft.