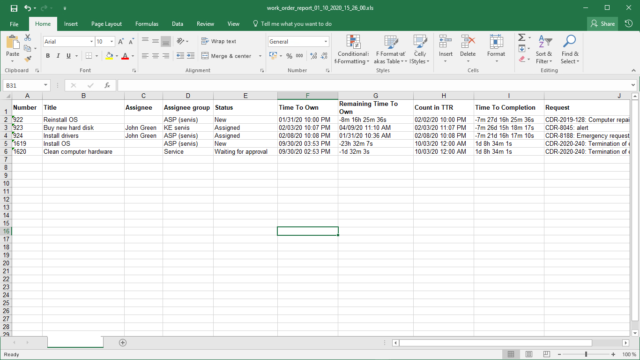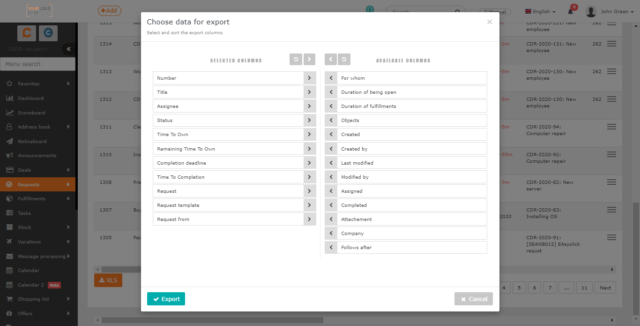TWORZENIE I LISTA ZLECEŃ PRACY
Sposoby tworzenia nowego zlecenia pracy
Nowe zlecenie może zostać wygenerowane automatycznie po wprowadzeniu wniosku z katalogu wniosków lub może zostać wprowadzone bezpośrednio na wniosku lub na liście zleceń. Niezależnie od tego, w jaki sposób wprowadzisz zlecenie, zawsze będzie ono miało powiązanie z wnioskiem.
1. Sposób (preferowany) – z szablonu wniosku
Zlecenie pracy jest automatycznie tworzone na podstawie szablonu wniosku. Oznacza to, że wniosek został wytworzony poprzez katalog wniosków (z kafelka). Aby uzyskać więcej informacji na temat konfigurowania generowania zleceń pracy, zobacz tekst na temat Katalogu wniosków.
2. Sposób – ręcznie z wniosku
Zlecenie pracy można dodać do wniosku za pośrednictwem zakładki Zlecenia pracy. Dodawanie zlecenia pracy do wniosku jest opisane w tym tekście.
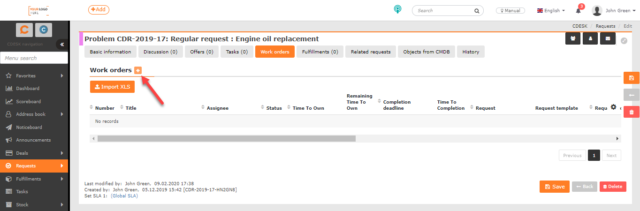
3. Sposób – ręcznie z listy poleceń
Dodawanie zlecenia pracy do listy zleceń pracy opisano poniżej. Użyj przycisku + Dodaj zlecenie pracy nad listą zleceń pracy. Te same formularze są używane do obu sposobów dodawania zleceń pracy.
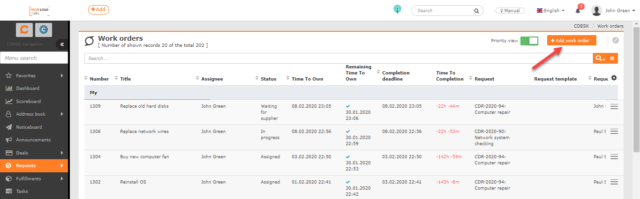
Te same formularze są używane przy wprowadzaniu zleceń pracy przez wnioski i z listy zleceń pracy. W tym tekście przedstawimy ich zastosowanie. Wyświetlanie niektórych elementów może zależeć od ustawień modułu Wnioski . W dalszej części zostaną one oznaczone kolorem niebieskim wraz z informacją, jak je aktywować. Widoczność niektórych elementów może również zależeć od uprawnień. W przypadku tych elementów znajdują się informacje o tym, jak ustawić do nich uprawnienia.
Tworzenie nowego zlecenia pracy poprzez listę zleceń
Nad listą zleceń pracy znajduje się przycisk +Dodaj zlecenie pracy , umożliwiający dodanie nowego zlecenia pracy. Przycisk dodawania zleceń pracy jest wyświetlany tylko dla użytkowników z uprawnieniami do tworzenia nowych zleceń pracy. Uprawnienia ustawia się w Użytkownicy i Grupy->Osobisty Użytkownik->Zakładka Uprawnienia->Wnioski->Zlecenia robocze->Rekordy.
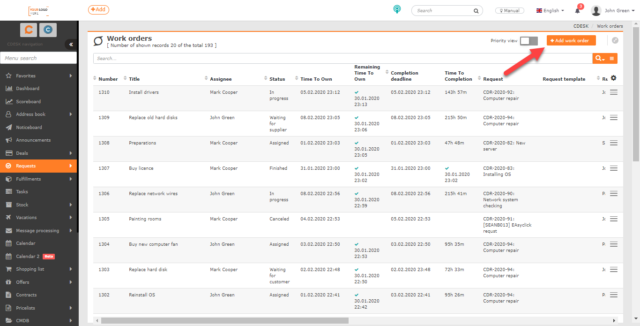
Kliknięcie przycisku + Dodaj zlecenie pracy otwiera formularz do wprowadzania nowego zlecenia pracy. Ten sam formularz jest używany, nawet jeśli zlecenie pracy jest wprowadzane bezpośrednio we wniosku. Pola wymagane są oznaczone symbolem •
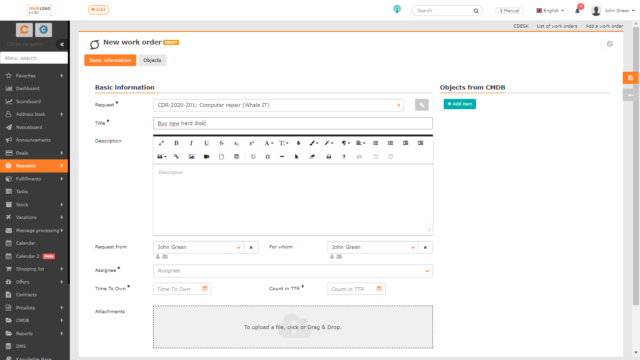
Wniosek – Kliknij na ikonę >, aby otworzyć listę wszystkich wniosków z możliwością filtrowania rekordów. Wybierz wniosek, który chcesz podzielić na zlecenia pracy. Wybierz, aby utworzyć powiązanie między dwoma obiektami. Po dodaniu wniosku, obok tego pola pojawi się ikona ![]() podglądu powiązanego wniosku. Wniosek może być edytowany poprzez ten podgląd. Pole wniosku jest częścią uprawnień i można uczynić go dostępnym / niedostępnym dla określonych użytkowników lub grup w CDESK. (W uprawnieniach: Wymagania->Zlecenia robocze->Dostęp do pól->Wnioski).
podglądu powiązanego wniosku. Wniosek może być edytowany poprzez ten podgląd. Pole wniosku jest częścią uprawnień i można uczynić go dostępnym / niedostępnym dla określonych użytkowników lub grup w CDESK. (W uprawnieniach: Wymagania->Zlecenia robocze->Dostęp do pól->Wnioski).
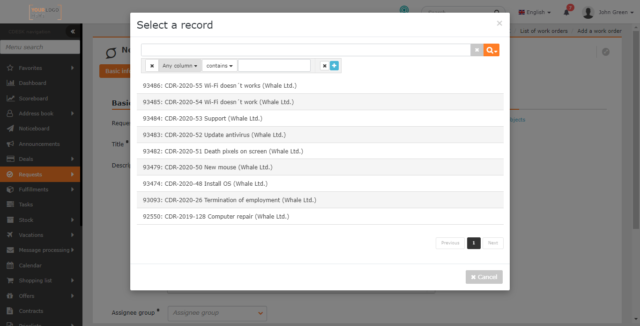
Nazwa • – pod tą nazwą zlecenie będzie wyświetlane na liście zleceń oraz w innych modułach powiązanych ze zleceniem. Pole nazwa jest częścią uprawnień i można uczynić go dostępnym / niedostępnym dla określonych użytkowników lub grup w CDESK. (W uprawnieniach: Wnioski->Zlecenia robocze->Dostęp do pól->Nazwa).
Opis – pole do wpisania zlecenia pracy, z możliwością formatowania tekstu. Wniosek-> Zlecenia pracy-> Dostęp do pola-> Opis).
Kto zgłasza – wybierz, kto wprowadził zlecenie pracy. Jeśli to pole jest wypełnione na powiązanym wniosku, zostanie ono automatycznie wstępnie wypełnione na zleceniu pracy. Możesz to jednak zmienić. Jeśli tworzysz zlecenie pracy na podstawie (np. telefonicznego) zapytania od innego użytkownika lub klienta, masz możliwość wybrania innego operatora/konta klienta. Pole można włączyć w sekcji Ustawienia globalne->Wnioski->Wnioski w ustawieniach ogólnych. Jest to również część uprawnień i możesz uczynić go dostępnym / niedostępnym dla określonych użytkowników lub grup w CDESK. (W uprawnieniach: Wnioski->Zlecenia robocze->Dostęp do pól->Kto żąda).
Dla kogo zlecono – jeśli zlecenie pracy zostało zainicjowane przez kogoś innego niż osoba wpisana w polu Kto zlecił, użyj tego pola, aby wprowadzić tę osobę. Nie musi to być zarejestrowany użytkownik CDESK. W zależności od ustawień w Ustawieniach Globalnych->Wnioski->Wnioski, możesz również wprowadzić dowolny tekst. Jeśli to pole jest wypełnione na powiązanym wniosku, zostanie ono automatycznie wstępnie wypełnione na zleceniu pracy. Ale możesz to zmienić. Pole Dla kogo żąda jest elementem uprawnień i możesz je udostępnić/nieudostępnić określonym użytkownikom lub grupie w CDESK. (W uprawnieniach: Wnioski->Zlecenia robocze->Dostęp do pól->Dla kogo żąda).
Grupa rozwiązująca • – wybór grupy rozwiązującej. Pole Grupa rozwiązująca jest dostępne tylko wtedy, gdy włączona jest opcja Ogranicz wybór rozwiązującego według grupy rozwiązującej. Pole Grupa rozwiązująca jest częścią uprawnień i można je udostępnić/nieudostępnić określonym użytkownikom lub grupom w CDESK. (W uprawnieniach: Wnioski->Zlecenia pracy->Dostęp do pól->Grupa rozwiązująca).
Rozwiązujący • – wybór rozwiązującego. Gdy włączona jest funkcja Ogranicz wybór rozwiązującego według grupy rozwiązującej, pole jest wyświetlane dopiero po wybraniu grupy rozwiązujących. Wybór oferowanych rozwiązujących zależy od ustawień uprawnień na koncie użytkownika. Konto Klienta/Easyclick widzi tylko tych rozwiązujących, którzy są przypisani do danego Klienta. Ustawianie widocznych i przypisanych klientów odbywa się w Użytkownicy i Grupy->Użytkownicy w sekcji Firmy lub w Książka adresowa->Firmy w sekcji Operatorzy.
Pole Rozwiązujący jest częścią uprawnień i możesz uczynić go dostępnym/niedostępnym dla określonych użytkowników lub grup w CDESK. (W uprawnieniach: Wnioski->Zlecenia pracy->Dostęp do pól->Rozwiązujący. Aby wybrać Rozwiązującego musisz mieć uprawnienia do przeglądania użytkowników zarejestrowanych w CDESK. (W uprawnieniach: Użytkownicy i grupy->Użytkownicy->Rekordy. W przypadku wyboru grup jest to Użytkownicy i grupy->Grupy->Rekordy).
Termin przydzielenia – Termin, do którego zlecenie ma być przydzielone konkretnemu rozwiązującemu (nie grupie rozwiązujących). Pole Termin Przydziału jest częścią uprawnień i można je udostępnić/nieudostępnić określonym użytkownikom lub grupom w CDESK. (W uprawnieniach: Wnioski->Zlecenia robocze->Dostęp do pól->Pola daty).
Termin realizacji – data, do której zlecenie powinno zostać zrealizowane. Pole Termin realizacji jest częścią uprawnień i można je udostępnić/nieudostępnić określonym użytkownikom lub grupom w CDESK. (W uprawnieniach: Wnioski->Zlecenia robocze->Dostęp do pól->Pola daty).
Załączniki – możliwość dołączenia załącznika (np. zrzutu ekranu). Aby dołączyć plik, przeciągnij go myszą do tego pola lub kliknij na nim, aby wybrać plik z dysku. Możliwe jest również dodanie wielu załączników, lista załączonych plików zostanie wyświetlona poniżej tego pola.
Dodatkowe funkcje – pozwalają rozszerzyć zlecenie o dodatkowe informacje. Dodatkowe właściwości można dodać dopiero po zapisaniu polecenia. Aby uzyskać więcej informacji na temat definiowania dodatkowych właściwości, zobacz artykuł Baza danych konfiguracji, CMDB-> Dodatkowe właściwości. Pole Dodatkowe właściwości jest częścią uprawnień i można je udostępnić/niedostępne dla określonych użytkowników lub grup w CDESK. (w uprawnieniach: Wymagania-> Zlecenia pracy-> Dodatkowe właściwości).
Obiekty
Możesz powiązać zlecenie pracy z obiektami z Bazy Konfiguracji CMDB. Informacje na temat wiązania obiektów znajdziesz w części Praca z Zleceniami Pracy.
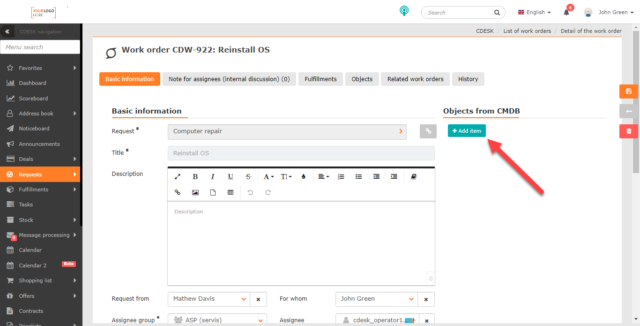
Lista zleceń pracy
Lista zleceń pracy dostępna jest w menu głównym w zakładce Zlecenia->Lista zleceń pracy. Jeśli nie ma go w menu Lista poleceń, użytkownik z uprawnieniami administratora musi włączyć moduł Zlecenia pracy w Ustawieniach globalnych->Wnioski->Zlecenia pracy. Jeśli moduł nadal nie jest wyświetlany, sprawdź uprawnienia dostępu do niego. Uprawnienia ustawiasz w Użytkownicy i grupy->konkretny użytkownik->zakładka Uprawnienia->Wnioski->Zlecenia robocze->Rekordy.
Nagłówek okna listy zleceń pracy informuje o liczbie wyświetlonych zleceń z całkowitej ilości. Zawiera również kontrolki do zmiany typu wyświetlania, tworzenia zleceń pracy, wyszukiwania za pomocą zaawansowanego filtra oraz przycisk do eksportu do XLS.
Poniżej znajduje się lista zleceń pracy zgodnie z bieżącymi ustawieniami filtra.
Możesz użyć ikony ![]() , aby ustawić, które kolumny będą na liście i ich kolejność.
, aby ustawić, które kolumny będą na liście i ich kolejność.
Format wszystkich danych dotyczących czasu na liście, a także w zleceniach pracy zależy od ustawień w Twoim profilu. Daty i godziny w raporcie XLS będą miały ten sam format. Czasy wyświetlane (strefa czasowa) w interfejsie internetowym zależą od ustawień komputera. Czasy są wstawiane do raportów XLS i e-maili zgodnie z Ustawieniami globalnymi->Data i godzina.
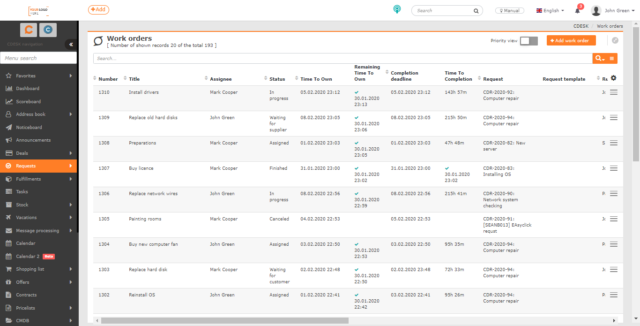
Opcje wyświetlania listy
Przełącznik Widoku priorytetowego udostępnia listę priorytetów zleceń pracy, która pokazuje, co należy pilnie zrealizować lub co jest zaległe. Przełącznik umożliwia przeglądanie pozycji na dwa sposoby:
- Widok normalny
 — wyświetla listę zleceń pracy wszystkich rozwiązujących posortowaną według daty utworzenia, od najnowszego do najstarszego
— wyświetla listę zleceń pracy wszystkich rozwiązujących posortowaną według daty utworzenia, od najnowszego do najstarszego - Widok priorytetowy
 — wyświetla listę wniosków podzieloną na następujące sekcje:
— wyświetla listę wniosków podzieloną na następujące sekcje:
- Moje zaplanowane — niezapisane (zaplanowane) zlecenia pracy z zarejestrowanego rozwiązującego
- Nieprzypisane — zlecenia pracy do grupy rozwiązującej, której członkiem jest zalogowany użytkownik
- Moje oczekujące na zatwierdzenie – zlecenia pracy przypisane do wybranej grupy zalogowanego rozwiązującego. Są to również zlecenia pracy, w których znajduje się zarejestrowany rozwiązujący, a zlecenia pracy znajdują się w stanie Oczekiwanie na zatwierdzenie.
- Moje po terminie realizacji – zlecenia pracy przypisane do zarejestrowanego rozwiązującego, w których termin został przekroczony
- Moje – zlecenia pracy przypisane do zarejestrowanego rozwiązującego, które nie czekają na odpowiedź, nie są przeterminowane i nie ma dla nich procesu zatwierdzania
- Inne – inne zlecenia pracy, które nie są bezpośrednio związane z zalogowanym rozwiązującym, ale do których rozwiązujący ma dostęp. Zawiera również wszystkie ukończone zlecenia pracy oraz zlecenia pracy innych rozwiązujących z jego/jej własnej grupy
Domyślnie konto klienta nie ma dostępu do listy zleceń pracy. Jeśli ma uprawnienia do odczytu rekordów, może przeglądać zlecenia pracy poprzez widoczne wnioski. Konta administratorów mają dostęp do wszystkich zleceń pracy.
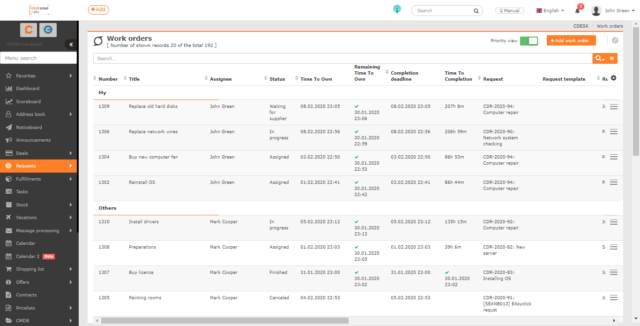
Wyszukiwanie i filtrowanie na liście zleceń pracy
Wyszukiwanie pełnotekstowe na liście zleceń pracy przeszukuje kolumny Numer i Nazwa.
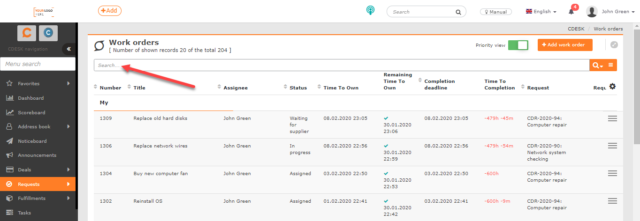
W przypadku konieczności wyszukiwania zleceń według kilku kryteriów, stosowany jest filtr wyszukiwania zaawansowanego, w którym możliwe jest określenie warunków:
|
|
|
|
|
|
|
|
|
|
|
|
|
|
|
|
|
|
|
|
|
|
|
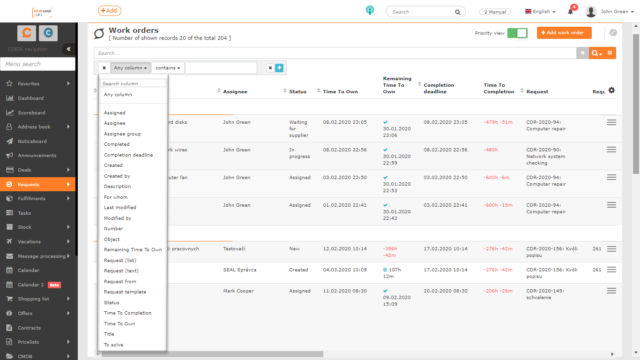
Poszczególne warunki można łączyć i łączyć na różne sposoby, z możliwością przechowywania często używanych kombinacji warunków. Aby uzyskać więcej informacji na temat efektywnej pracy z filtrami CDESK, zobacz Wyszukiwanie i filtry zaawansowane.
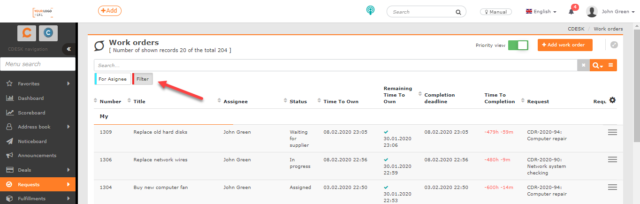
Export zleceń pracy
V ľavom dolnom rohu zoznamu kontaktov sa nachádza tlačidlo XLS, pomocou ktorého môžete zoznam exportovať vo formáte XLS. Tlačidlo pre exportovanie úloh je možné sprístupniť / zneprístupniť určitým používateľom v Oprávneniach. Oprávnenie nastavíte v Používatelia a skupiny->konkrétny používateľ->záložka Oprávnenia->Požiadavky->Pracovné príkazy->Záznamy->Export.
W lewym dolnym rogu listy kontaktów znajduje się przycisk XLS, za pomocą którego można wyeksportować listę w formacie XLS. Przycisk eksportu zadań można udostępnić / wyłączyć dla niektórych użytkowników w Uprawnieniach. Uprawnienia ustawiasz w Użytkownicy i grupy->konkretny użytkownik->zakładka Uprawnienia->Wnioski->Zlecenia pracy-> Rekordy->Eksport.
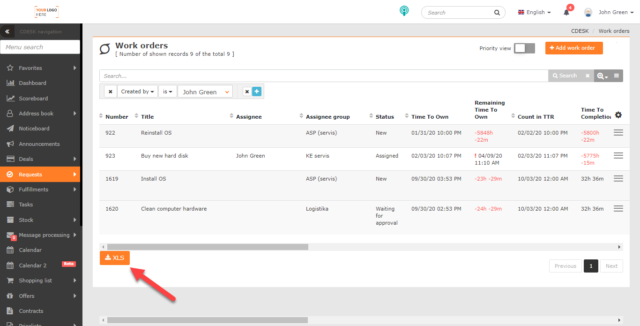
Kliknij, aby otworzyć nowe okno, w którym możesz wybrać kolumny do wyeksportowania. Nie musisz wybierać wszystkich kolumn pojedynczo, aby je wyeksportować. Kliknij ikonę ![]() , aby wybrać je wszystkie. Kolejność kolumn na tej liście określa również ich kolejność w eksporcie. Jeśli chcesz mieć kolumny w domyślnej kolejności, kliknij ikonę
, aby wybrać je wszystkie. Kolejność kolumn na tej liście określa również ich kolejność w eksporcie. Jeśli chcesz mieć kolumny w domyślnej kolejności, kliknij ikonę ![]() , a kolumny zostaną posortowane.
, a kolumny zostaną posortowane.
Po wybraniu kolumn utwórz eksport za pomocą przycisku Eksport znajdującego się w lewym dolnym rogu okna. Wybierz Anuluj, aby powrócić do listy zadań bez tworzenia eksportu.