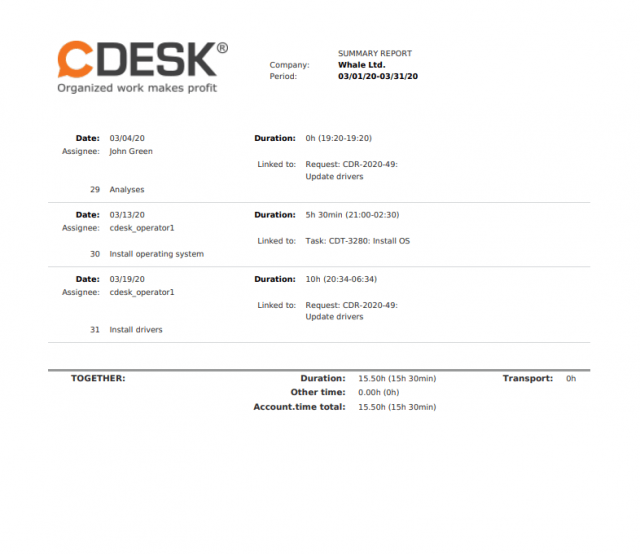REALIZACJE
Moduł Realizacje służy do ewidencji wykonanej pracy. Dzięki temu masz przegląd obciążenia pracą pracowników. Możesz również wystawić fakturę za wykonaną pracę.
Do modułu Realizacje można przejść z menu głównego CDESK, ale także z innych modułów, z którymi Realizacje współpracują. Jeśli nie ma pozycji menu Realizacje, upewnij się, że moduł jest włączony w Ustawieniach globalnych->Realizacje, oraz że masz ustawione odpowiednie uprawnienia do korzystania z tego modułu w Użytkownicy i grupy -> Konkretny użytkownik/grupa -> zakładka Uprawnienia -> sekcja Realizacje. Dostęp do zakładki Realizacje w innych modułach jest również uzależniony od uprawnień.
W systemie CDESK istnieją dwa rodzaje realizacji:
- Realizacje– które mają dwa zastosowania w zależności od konfiguracji systemu:
- Realizacje proste – służą jedynie do prostej rejestracji wykonanej pracy, nie są związane z księgowością.
- Fakturowane realizacje – to wszystkie te, w których istnieje powiązanie z umową z ustalonym rozliczeniem, bezpośrednio lub poprzez zapotrzebowanie przypisane do zamówienia. Umożliwiają one naliczanie opłat za pracę wykonaną w ramach rejestrowanych realizacji, a także wystawienie faktury wraz z uwzględnieniem dodatkowych kosztów transportu czy parkingu. Aby móc rozliczać realizacje, należy mieć włączony moduł Zamówienia w Ustawieniach Globalnych->Kontrakty i skonfigurować rozliczanie zamówień.
- Realizacje wewnętrzne – stosowane, gdy trzeba zadeklarować klientom uzgodniony zakres dostaw, ale dla celów wewnętrznych trzeba śledzić faktycznie wykonane dostawy. Ta funkcja może być włączona w Ustawieniach Globalnych->Realizacje.
Lista realizacji
Hlavička okna informuje o počte zobrazených plnení z celkového množstva, plus obsahuje ovládacie prvky pre pridanie plnenia, pridanie interného plnenia, vyhľadávanie s pokročilým filtrovaním a export do XLS, HTML a PDF.
Nagłówek okna informuje o ilości wyświetlonych realizacji z całości, dodatkowo zawiera kontrolki do dodawania realizacji, dodawania realizacji wewnętrznej, wyszukiwania z zaawansowanym filtrowaniem oraz eksportu do XLS, HTML i PDF.
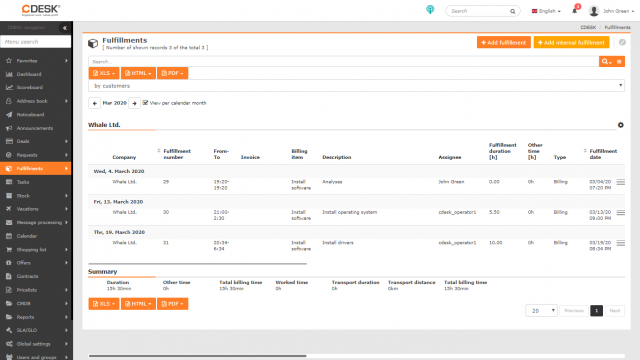
Nad listą znajduje się narzędzie ![]() . Użyj go, aby ustawić, które kolumny będzie zawierać lista. Kliknięcie ikony
. Użyj go, aby ustawić, które kolumny będzie zawierać lista. Kliknięcie ikony![]() otworzy nowe okno z dostępnymi kolumnami. Kliknięcie określonej kolumny spowoduje przeniesienie kolumny do sekcji Wybrane kolumny. To są kolumny, które pojawią się na liście Realizacji. Ponowne kliknięcie kolumny spowoduje przeniesienie tej kolumny z powrotem do sekcji Dostępne kolumny. Ustawienia są zapisywane po kliknięciu przycisku Potwierdź w lewym dolnym rogu listy. Jego ikona znajduje się również na prawej krawędzi listy. Kliknięcie przycisku Anuluj zamyka listę bez zapisywania ustawień.
otworzy nowe okno z dostępnymi kolumnami. Kliknięcie określonej kolumny spowoduje przeniesienie kolumny do sekcji Wybrane kolumny. To są kolumny, które pojawią się na liście Realizacji. Ponowne kliknięcie kolumny spowoduje przeniesienie tej kolumny z powrotem do sekcji Dostępne kolumny. Ustawienia są zapisywane po kliknięciu przycisku Potwierdź w lewym dolnym rogu listy. Jego ikona znajduje się również na prawej krawędzi listy. Kliknięcie przycisku Anuluj zamyka listę bez zapisywania ustawień.
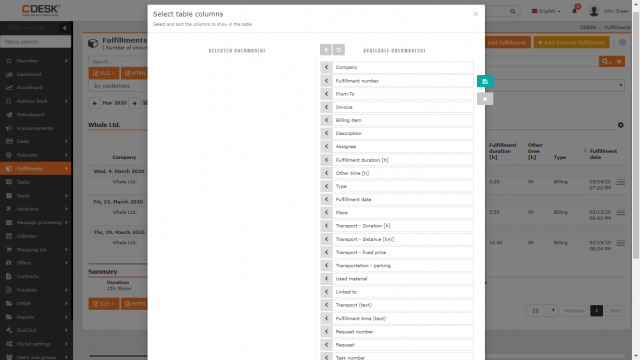
Realizacje na liście są pogrupowane według dni, ale mogą być dalej pogrupowane według klientów, klientów – według pozycji rozliczeniowych, rozwiązujących lub wniosków. Istnieje możliwość pracy z realizacjami bezpośrednio na liście realizacji za pomocą menu kontekstowego![]() – Edycja, Utwórz kopię, Dodaj realizację wewnętrzną (tylko w przypadku menu kontekstowego fakturowanej realizacji).
– Edycja, Utwórz kopię, Dodaj realizację wewnętrzną (tylko w przypadku menu kontekstowego fakturowanej realizacji).
Przycisk + na początku wiersza realizacji oznacza, że pod realizacją rejestrowane są realizacje wewnętrzne, które można obejrzeć klikając na ten przycisk. Ikona ![]() wskazuje, że jest to realizacja wewnętrzna, która jest powiązana z realizacją rozliczeniową. Jeśli obok realizacji wyświetlane jest pole wyboru, jest to realizacja wewnętrzna bez powiązania z realizacją rozliczeniową.
wskazuje, że jest to realizacja wewnętrzna, która jest powiązana z realizacją rozliczeniową. Jeśli obok realizacji wyświetlane jest pole wyboru, jest to realizacja wewnętrzna bez powiązania z realizacją rozliczeniową.
Wyszukiwanie i filtrowanie na liście realizacji
Powyżej listy realizacji znajduje się wyszukiwanie pełnotekstowe. Pozwala na wyszukiwanie według następujących terminów: firma, numer realizacji, opis, rozwiązujący i zastosowany materiał.
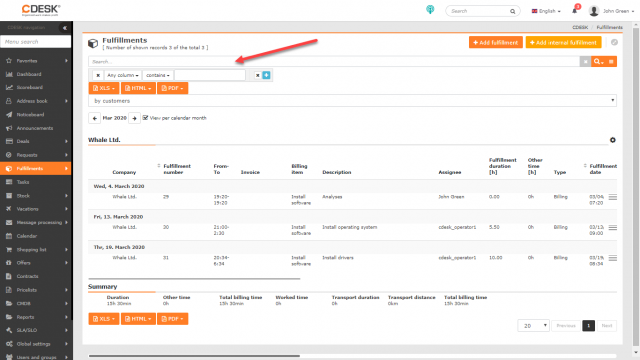
Jeśli konieczne jest wyszukiwanie realizacji według więcej niż jednego kryterium, służy do tego zaawansowany filtr wyszukiwania, w którym można określić następujące warunki:
- Dowolna kolumna
- Numer realizacji
- Data
- Faktura
- Fakturowane realizacje
- Realizacje wewnętrzne
- Opis
- Zastosowany materiał
- Wniosek
- Zlecenie pracy
- Reklamacja realizacji
- Rozwiązujący
- Firma / Nazwa
- Status wniosku
- Czas trwania (h)
- Typ
- Pozycja rozliczeniowa
- Zadanie
- Początek realizacji
- Zamówienie
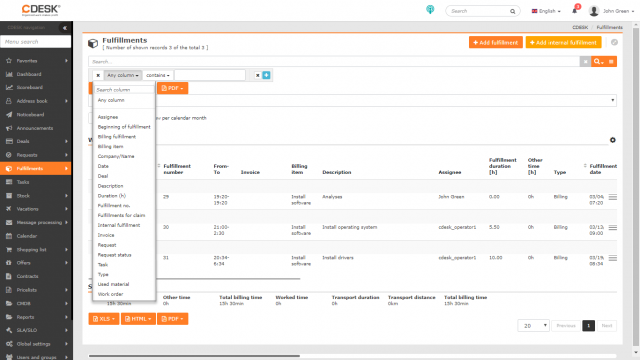
Praca z narzędziem wyszukiwania jest szczegółowo opisana w tym tekście. (dodamy)
Wprowadzenie fakturowanej ralizacji
Nową fakturowaną realizację można utworzyć z listy realizacji, klikając przycisk +Dodaj realizację, lub bezpośrednio w wniosku/zadaniu/zamówieniu/zleceniu roboczym na zakładce Realizacje, klikając ikonę + . Otworzy to formularz do wprowadzenia realizacji:
Podstawowe dane
Klient * – wybierz klienta, którego dotyczy realizacja. Obok wyboru znajduje się ikona ![]() , aby wyświetlić szczegóły firmy. Wyświetlany formularz można edytować.
, aby wyświetlić szczegóły firmy. Wyświetlany formularz można edytować.
Link do* – należy wybrać typ obiektu, do którego odnosi się realizacja. W przypadku dodawania realizacji bezpośrednio z wniosku/zadania/zamówienia/zlecenia pracy, powiązanie jest wypełniane automatycznie.
- Klient – realizacja zostanie powiązana z klientem, którego podałeś w polu Klient powyżej. W przypadku powiązania z klientem, w sekcji Rozliczenia będą oferowane tylko globalne pozycje rozliczeniowe z zamówień wybranego klienta.
- Zamówienie – wybranie opcji Zamówienie spowoduje otwarcie pola wyboru zamówienia. Na liście wyświetlane są tylko zamówienia przypisane do wybranego klienta. Obok wyboru znajduje się ikona
 , umożliwiająca wyświetlenie szczegółów kontraktu. Wyświetlony formularz można edytować.
, umożliwiająca wyświetlenie szczegółów kontraktu. Wyświetlony formularz można edytować. - Wniosek – wybranie opcji Wniosek spowoduje otwarcie pola do wyboru wniosku. Na liście wyświetlane są tylko wnioski przypisane do wybranego klienta. Obok wyboru znajduje się ikona
 , umożliwiająca wyświetlenie szczegółów wniosku. Wyświetlony formularz można edytować.
, umożliwiająca wyświetlenie szczegółów wniosku. Wyświetlony formularz można edytować. - Zlecenie pracy – wybranie opcji Zlecenie pracy spowoduje otwarcie pola do wyboru zlecenia pracy. Na liście wyświetlane są tylko zlecenia pracy przypisane do wybranego klienta. Obok wyboru znajduje się ikona
 , umożliwiająca wyświetlenie szczegółów zlecenia. Wyświetlony formularz można edytować.
, umożliwiająca wyświetlenie szczegółów zlecenia. Wyświetlony formularz można edytować. - Zadanie – wybranie opcji Zadanie spowoduje otwarcie okna wyboru zadania. Na liście wyświetlane są tylko zadania przypisane do wybranego klienta. Obok zaznaczenia znajduje się ikona
 , umożliwiająca wyświetlenie szczegółów zadania. Wyświetlony formularz można edytować.
, umożliwiająca wyświetlenie szczegółów zadania. Wyświetlony formularz można edytować.
Tekst realizacji* – opis realizacji, który zobaczy również klient.
Rozwiązujący* – pole jest automatycznie wypełniane przez zalogowanego operatora. W zależności od uprawnień możliwe jest tworzenie usług dla innych operatorów. Zaznaczenie opcji Utwórz kopię realizacji automatycznie otworzy również pole dla innych rozwiązujących, dla których zostanie utworzona identyczna kopia danej realizacji.
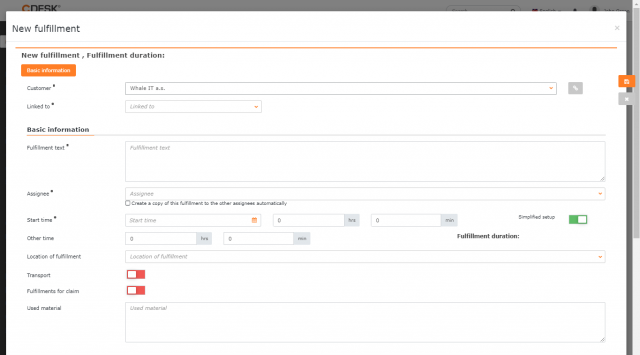
Czas rozpoczęcia* – wybierz datę i godzinę rozpoczęcia realizacji. Jeśli włączona jest funkcja uproszczonego wprowadzania czasu pracy, obok tego wyboru znajdują się pola, w których można ręcznie wprowadzić długość realizacji.
Czas zakończenia* – wybór ten jest możliwy tylko wtedy, gdy wyłączone jest uproszczone wprowadzanie czasu. Czas trwania wykonania jest automatycznie obliczany na podstawie czasu rozpoczęcia i zakończenia.
Inny czas – dane w tym polu są doliczane do czasu trwania realizacji. Wartość może być również ujemna.
Lokalizacja realizacji – pozwala na wybór lokalizacji, w której została wykonana realizacja, jeśli klient ma ją zdefiniowaną w Bazie Konfiguracji CMDB. Istnieje możliwość wstępnego zdefiniowania transportu w ustawieniach lokalizacji. Jeśli wybierzesz taką lokalizację w realizacji, transport w realizacji jest automatycznie wstępnie wypełniany w oparciu o lokalizację.
Transport – Jeśli przełącznik jest w stanie włączonym ![]() , będziesz mógł rejestrować koszty związane z transportem. Po włączeniu przełącznika dostępne są następujące pola:
, będziesz mógł rejestrować koszty związane z transportem. Po włączeniu przełącznika dostępne są następujące pola:
- Odległość – wartość liczbowa w kilometrach dotycząca przebytej odległości.
- Czas – wartość liczbowa w godzinach określająca czas potrzebny na transport.
- Cena stała – dane liczbowe o kosztach transportu. Cena ta będzie zawsze taka sama, niezależnie od przebytej odległości i czasu.
- Cena parkingowa – wartość liczbowa kosztów związanych z parkowaniem.
Transport jest fakturowany zgodnie z ustawieniami zamówienia.
Reklamacje realizacji – pole przeznaczone do statystycznego odróżnienia prac na reklamacjach. Jeżeli typ wniosku jest ustawiony jako reklamacja, to również realizacje będą automatycznie ustawione jako reklamacje (to ustawienie można wyłączyć dla każdej realizacji). Jeśli przełącznik znajduje się w pozycji włączonej ![]() , realizacja nie zostanie zafakturowana, nawet jeśli jest to fakturowana realizacja. Reklamowana realizacja jest wyróżniona na liście realizacji kolorem żółtym.
, realizacja nie zostanie zafakturowana, nawet jeśli jest to fakturowana realizacja. Reklamowana realizacja jest wyróżniona na liście realizacji kolorem żółtym.
Użyty materiał – pole tekstowe, w którym można zapisać materiał używany do realizacji. Możesz użyć tego pola, jeśli nie używasz wydatków magazynowych i wystarczy tekstowa ewidencja użytego materiału.
Ruchy magazynowe
Ruchy magazynowe służą do tworzenia wydatków magazynowych (materiał używany do realizacji). Ruch magazynowy można zafakturować poprzez zamówienie. Pojedyncza realizacja może zawierać więcej niż jeden wydatek.
Ta sekcja jest dostępna tylko po zapisaniu realizacji i tylko wtedy, gdy Karty magazynowe są włączone w Ustawieniach globalnych. Użyj ikony +, aby utworzyć nowy ruch magazynowy. Po kliknięciu formularz otworzy się tak jak przy wprowadzaniu nowego wydatku.
Użyj ikony >, aby powiązać już utworzone wydania z modułu Ruchy magazynowe z realizacją.
Kliknij, aby otworzyć listę ruchów magazynowych. Obok każdej pozycji znajduje się ikona ![]() , za pomocą której można zaznaczyć jeden lub więcej ruchów magazynowych. Kliknięcie przycisku Dodaj zaznaczone spowoduje utworzenie powiązania z realizacją. Kliknij przycisk Anuluj , aby powrócić do wypełniania formularza bez dodawania wybranych pozycji.
, za pomocą której można zaznaczyć jeden lub więcej ruchów magazynowych. Kliknięcie przycisku Dodaj zaznaczone spowoduje utworzenie powiązania z realizacją. Kliknij przycisk Anuluj , aby powrócić do wypełniania formularza bez dodawania wybranych pozycji.
UWAGA: Podczas tworzenia nowej realizacji w portalu opcja Ruchy magazynowe pojawia się dopiero po zapisaniu realizacji. W aplikacji mobilnej opcja dodawania ruchów magazynowych jest również możliwa w nowej zaplanowanej realizacji (nie trzeba jej wcześniej zapisywać).
Rachunkowość
Pozycja rozliczeniowa – należy wybrać pozycję rozliczeniową zdefiniowaną na powiązanej Zamówienie w zakładce Rozliczenia. Pozycja księgowa służy do określenia rodzaju wykonywanej pracy, na przykład do rozróżnienia stawek, nieodpłatnej pracy reklamacyjnej, wykonanej pracy kontraktowej i tym podobnych.
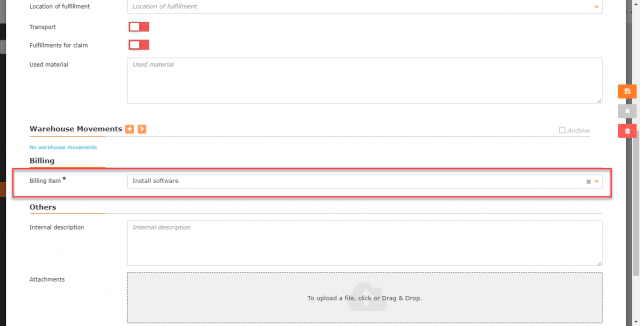
Inne
Opis wewnętrzny – opis realizacji przeznaczony na potrzeby wewnętrzne. To pole nie jest dostępne dla kont klientów.
Załączniki – możliwość załączenia załącznika (takiego jak zdjęcie, zrzut ekranu lub dokument). Aby dodać plik, przeciągnij go do tego pola lub kliknij pole, aby wyszukać i wybrać plik z dysku. Można dodać więcej załączników, lista załączonych plików zostanie wyświetlona poniżej tego pola
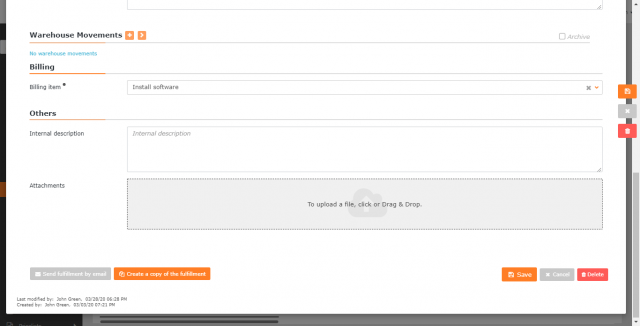
Aby utworzyć nową realizację, kliknij przycisk Zapisz .
Obiekty
Zakładka wyboru obiektów jest wyświetlana dopiero po zapisaniu realizacji.
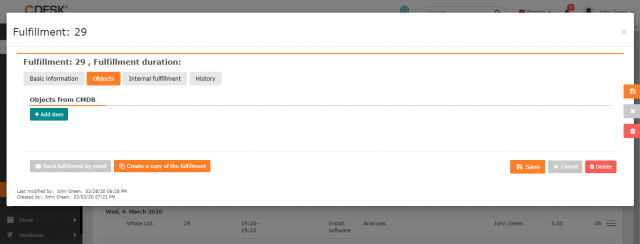
Aby móc dodawać pozycje, musisz najpierw zdefiniować dla klienta przynajmniej jedną grupę z kategorii Urządzenia, Katalog Usług Operacyjnych lub Ogólne w CMDB. Jeśli klient ma zdefiniowane obiekty, możesz je dodać do realizacji klikając na +Dodaj pozycję . Otwiera to okno wyboru obiektów według grupy głównej i typu CI. Wyświetlane są obiekty, które należą do danej kategorii. Zaznacz wybrane obiekty i kliknij Dodaj , aby przypisać je do realizacji.
Obiekty można usunąć z realizacji, klikając przycisk × .
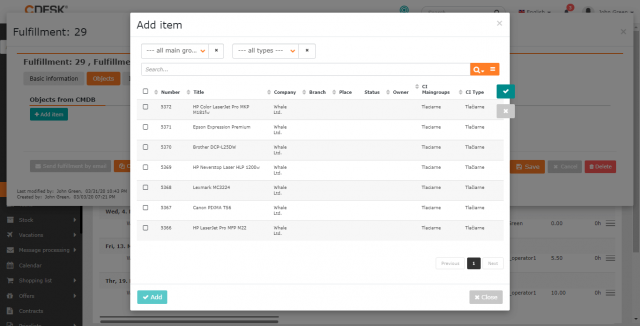
Z widoku CMDB możesz zobaczyć w historii obiektu wszystkie realizacje, w których znajdował się obiekt.
Historia zmian
Po zapisaniu realizacji, dostępna będzie zakładka Historia. Możesz uczynić ją dostępną / niedostępną dla określonych użytkowników w uprawnieniach ( Realizacje->Dostęp do zakładek->Historia).
W zakładce znajdują się szczegóły dotyczące założenia i zmian dokonanych w realizacji.
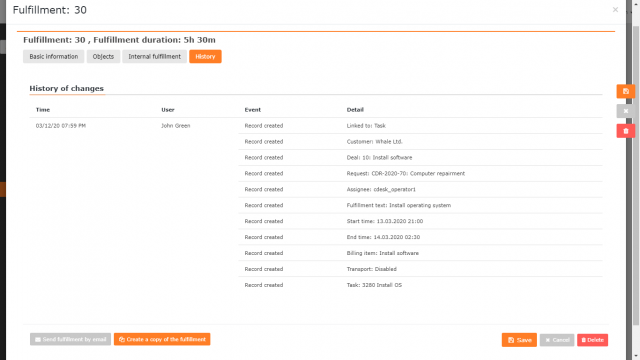
Wyślij realizację przez e-mail
W lewym dolnym rogu formularza realizacji znajduje się przycisk Wyślij realizację e-mailem , za pomocą którego można wysłać kopię realizacji na wskazany adres e-mail za jednym razem. Gdy w module Kontakty ustawisz kontakt, który ma być kontaktem do wysłania realizacji, to pole zostanie wstępnie wypełnione.
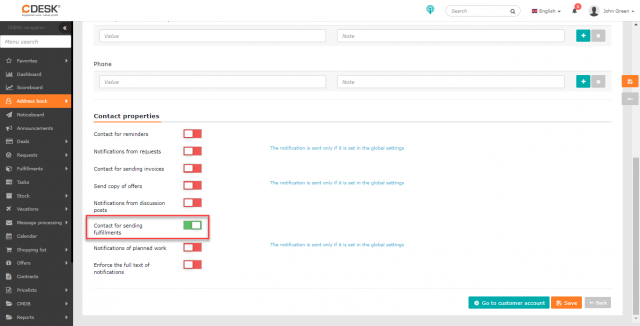
Kliknięcie przycisku spowoduje wyświetlenie wyboru użytkowników zarejestrowanych w CDESK. Wybrani użytkownicy zostaną dodani do poniższej listy. Użyj ikony x, aby usunąć je z listy. Użytkownicy ci zostaną dodani do listy Usunięte. Możesz kliknąć przycisk +, aby je przywrócić.
W polu można również wpisać dowolny adres e-mail, na który ma zostać przesłana kopia.
Kopia jest wysyłana po kliknięciu przycisku Wyślij e-mailem .
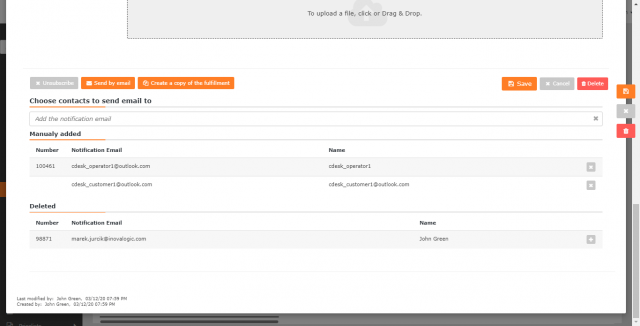
Tworzenie kopii realizacji
W przypadku konieczności utworzenia realizacji, która będzie posiadała większość tych samych parametrów co istniejąca realizacja, zalecamy użycie funkcji kopiowania realizacji.
W prawym dolnym rogu formularza wypełnienia znajduje się przycisk Utwórz kopię realizacji. Po kliknięciu otwiera się taki sam formularz, jak przy wprowadzaniu nowej realizacji, z tą różnicą, że wszystkie wpisy są już wstępnie wypełnione zgodnie z oryginalną realizacją. Można je jednak dowolnie nadpisywać.
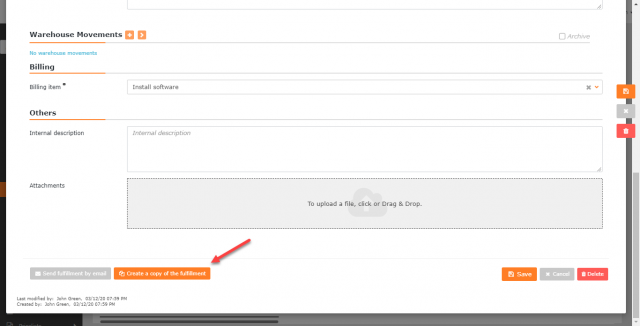
Wewnętrzne realizacje
W przypadku, gdy Twoja firma – dostawca usług – rozróżnia pracę, którą wykonujesz od tego, co fakturujesz (np. z powodu rzeczywistego rejestru realizacji, którego nie chciałbyś pokazać klientowi), włącz tryb rozróżniania realizacji wewnętrznej i fakturowania. Realizacje wewnętrzne są domyślnie ukryte dla klientów. Możesz zmienić to ustawienie w uprawnieniach.
Aby móc korzystać z tej funkcji, musi być ona włączona w Ustawieniach Globalnych->Realizacje.
Realizacje wewnętrzne mogą być częścią realizacji fakturowanej lub mogą istnieć oddzielnie. Z samodzielnie utworzonej realizacji można wykonać fakturowaną realizację. Aby uzyskać więcej informacji, zobacz sekcję Tworzenie wewnętrznych realizacji fakturowanych w tym tekście.
Można stworzyć wewnętrzną realizację
- Do istniejącej fakturowanej realizacji – z listy realizacji poprzez menu kontekstowe
 lub w szczegółach fakturowanej realizacji w zakładce Realizacje wewnętrzne.
lub w szczegółach fakturowanej realizacji w zakładce Realizacje wewnętrzne. - Osobno bez powiązania z fakturowaną realizację – kliknij przycisk +Dodaj realizację wewnętrzną w prawym górnym rogu listy realizacji. Następnie nie ustawiaj w formularzu żadnego powiązania z jakąkolwiek fakturowaną realizacją.
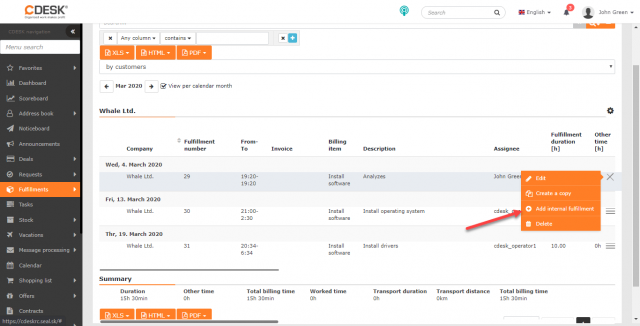
W obu przypadkach otworzy się wówczas formularz, którego pola opisane są bardziej szczegółowo w akapicie poświęconym tworzeniu nowej realizacji.
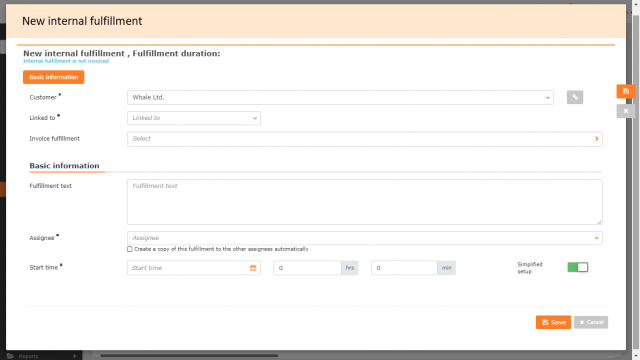
W ramach jednej realizacji fakturowanej może być zarejestrowanych wiele transakcji wewnętrznych. Realizacje fakturowane z powiązaniem z realizacjami wewnętrznymi pojawiają się na liście realizacji z przyciskiem +. Po kliknięciu na ten przycisk wyświetlone zostaną powiązane z nim wewnętrzne realizacje.
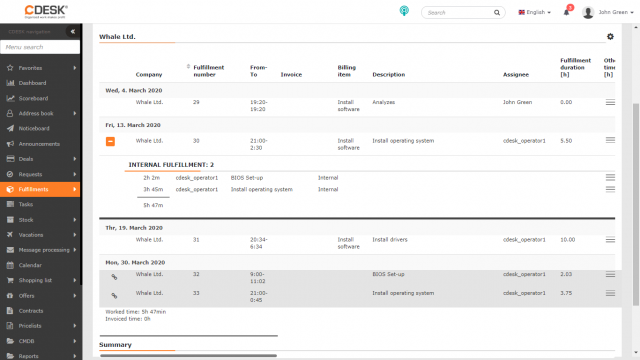
Wprowadzenie do tworzenia fakturowanych realizacji z wewnętrznych
Ta funkcjonalność służy do łatwego przetwarzania wewnętrznych realizacji przez osobę odpowiedzialną, tworzenia realizacji fakturowania i przygotowania do późniejszego fakturowania dla klienta.
Samodzielnie stworzoną wewnętrzną realizację należy umieścić na liście realizacji w taki sam sposób jak realizację fakturowaną. Od pozostałych realizacji odróżnia go kolor pomarańczowy.
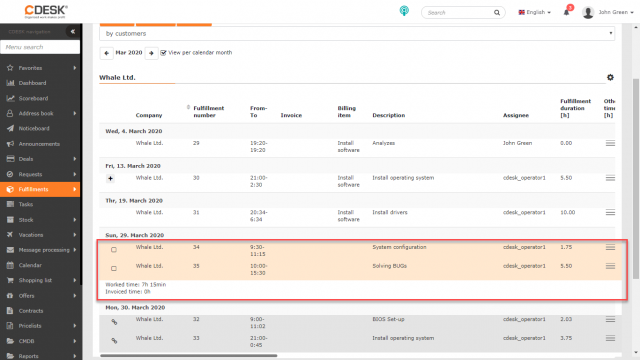
Na początku wiersza każdej wewnętrznej realizacji znajduje się pole wyboru. Służy do oznaczania wewnętrznych realizacji, z których ma zostać utworzona realizacja fakturowana. Po zaznaczeniu wybranych realizacji wewnętrznych, nad listą realizacji dostępne są przyciski +Utwórz realizację fakturowaną z realizacji wewnętrznych oraz Anuluj zaznaczone . Kliknięcie przycisku Anuluj spowoduje odznaczenie wybranych realizacji wewnętrznych.
Kliknięcie przycisku +Utwórz realizację fakturowaną z wewnętrznych otwiera formularz jak przy wprowadzaniu realizacji fakturowanej, przy czym większość pól jest już wstępnie wypełniona na podstawie parametrów wybranych realizacji wewnętrznych. Znaczenie każdego pola jest opisane w tym paragrafie.
Wybór klienta i ustawienie powiązania działa tak samo jak w przypadku wprowadzania fakturowanego rozliczenia.
Podstawowe dane
Tekst realizacji* – tekst realizacji jest pobierany ze wszystkich wewnętrznych realizacji.
Rozwiązujący* – pole jest automatycznie wypełniane przez zalogowanego operatora. Zgodnie z uprawnieniami można tworzyć realizacje na innych operatorach. Zaznaczając opcję Twórz kopię realizacji automatycznie dla innych rozwiązujących, udostępnione zostanie pole do wyboru rozwiązujących, dla których zostanie utworzona identyczna kopia realizacji.
Czas rozpoczęcia* – pole jest automatycznie wypełniane czasem z wewnętrznej realizacji, która rozpoczęła się jako pierwsza. Czas można zmienić ręcznie. Jeśli włączone jest uproszczone wprowadzanie czasu, obok tego czasu wyświetlane są pola umożliwiające określenie całkowitego czasu trwania realizacji. Czas trwania realizacji jest automatycznie obliczany na podstawie czasu trwania wszystkich wewnętrznych realizacji.
Czas zakończenia* – wybór ten jest możliwy tylko wtedy, gdy wyłączone jest uproszczone wprowadzanie czasu. To pole jest automatycznie wstępnie wypełniane czasem z ostatnio zakończonej realizacji wewnętrznej. Czas można zmienić ręcznie. Czas trwania realizacji jest automatycznie obliczany na podstawie czasu rozpoczęcia i zakończenia.
Inny czas – pole jest automatycznie uzupełniane sumą innych czasów z realizacji wewnętrznych, ale można to zmienić.
Miejsce realizacji – realizacje wewnętrzne nie mają wpływu na wybór miejsca realizacji, dlatego nie wypełnia się tego pola. Kliknij, aby wybrać lokalizację, jeśli klient ma ją zdefiniowaną w Bazie Konfiguracji CMDB.
Transport– Po włączeniu przełącznika ![]() dostępne są pola do rejestrowania transportu. Wszystkie są wstępnie wypełnione w oparciu o sumy z wewnętrznych realizacji. Można jednak zmieniać poszczególne pola.
dostępne są pola do rejestrowania transportu. Wszystkie są wstępnie wypełnione w oparciu o sumy z wewnętrznych realizacji. Można jednak zmieniać poszczególne pola.
Reklamacje – przeznaczony jest do statystycznego różnicowania pracy reklamacyjnej. Jeżeli typ wniosku jest ustawiony jako reklamacja, to również realizacje będą automatycznie ustawione jako reklamacje (to ustawienie można wyłączyć dla każdej realizacji). Jeśli przełącznik znajduje się w pozycji włączonej ![]() , realizacja nie zostanie zafakturowana, nawet jeśli jest to realizacja fakturowana. Reklamowana realizacja jest wyróżniona na liście realizacji kolorem żółtym.
, realizacja nie zostanie zafakturowana, nawet jeśli jest to realizacja fakturowana. Reklamowana realizacja jest wyróżniona na liście realizacji kolorem żółtym.
Użyty materiał – pole tekstowe, w którym można wpisać materiał, który został użyty przy realizacji. Możesz użyć tego pola, jeśli nie używasz magazynów i potrzebujesz tylko tekstowego rejestru zużytego materiału. Do tego pola nie są przenoszone materiały wykorzystywane z wewnętrznych realizacji.
Rachunkowość
Pozycja rozliczeniowa – należy wybrać pozycję rozliczeniową zdefiniowaną na powiązanej umowie w sekcji Rozliczenia. Pozycja rozliczeniowa służy do określenia rodzaju wykonywanej pracy. Pozycje rozliczeniowe tworzone są w module Zamówienia.
Inne
Opis wewnętrzny – opis realizacji przeznaczony do użytku wewnętrznego. Pole to nie jest dostępne dla kont klientów. Ten opis nie jest uzupełniany na podstawie wewnętrznych realizacji, więc w razie potrzeby wprowadź nowy opis.
Załączniki – Załączniki z realizacji wewnętrznych nie są przenoszone do realizacji fakturowanej. Aby dodać nowy plik, przeciągnij i upuść go na to pole, lub kliknij na pole, aby zlokalizować i wybrać plik z dysku. Możliwe jest również dodanie wielu załączników, lista załączonych plików zostanie wyświetlona poniżej tego pola.
Realizacje wewnętrzne
Zakładka Wewnętrzne realizacje zawiera listę wewnętrznych realizacji, na podstawie których tworzona jest realizacja fakturowana.
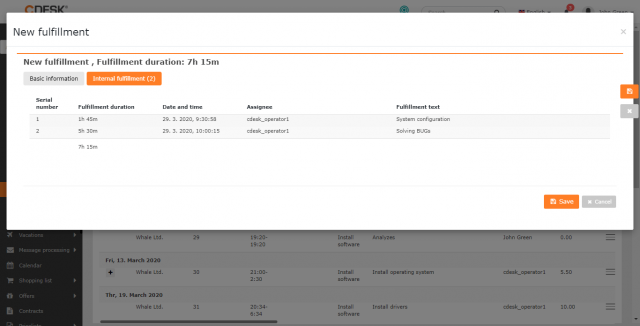
Aby utworzyć nową realizację, kliknij przycisk Zapisz . Po zapisaniu, dodatkowe pola i zakładki staną się dostępne. Ich znaczenie jest opisane w sekcji dotyczącej wprowadzania realizacji fakturowanej.
Przykład tworzenia realizacji fakturowanej z wewnętrznych w wniosku, z późniejszym fakturowaniem poprzez zamówienia
Utwórz zamówienie. Utwórz wniosek.Na wniosku należy wybrać żądany wniosek. Następnie w zakładce Zadania wniosku utwórz wiele zadań.
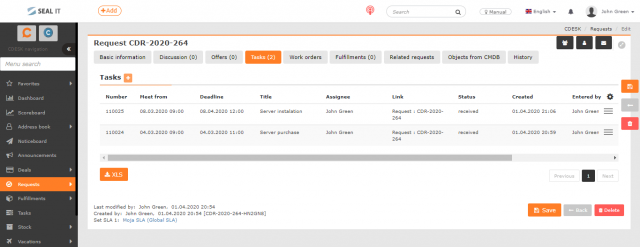
Następnie przypisz wiele wewnętrznych realizacji do każdego zadania. Wykonania te będą widoczne we wniosku w zakładce Realizacje, posortowane według zadań.
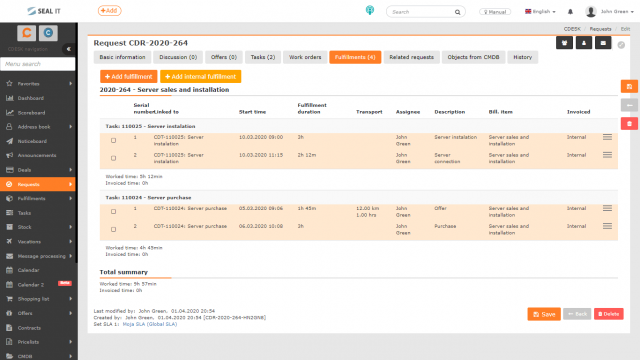
Z tych wewnętrznych realizacji można utworzyć jedną realizację fakturowaną. Zaznacz wszystkie wewnętrzne realizacje, aby uzyskać dostęp do przycisku +Utwórz realizację fakturowaną z wewnętrznych realizacji Po kliknięciu otworzy się nowy formularz, jak przy wprowadzaniu realizacji fakturowanej. Poszczególne pola są wypełnione parametrami z realizacji wewnętrznych, a czasy są sumami z realizacji wewnętrznych. Więcej informacji na temat autouzupełniania pól na podstawie realizacji wewnętrznych znajdziesz TUTAJ (dodamy później).

Zakładka Realizacje wewnętrzne zawiera listę realizacji wewnętrznych, na podstawie których tworzona jest realizacja rozliczeniowa.
Aby zapisać realizację, należy użyć przycisku Zapisz .
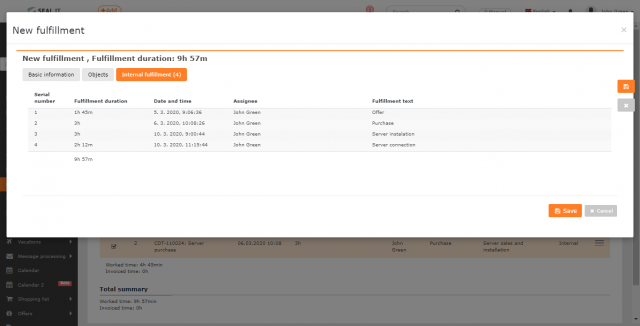
Przejdź do modułu Zamówienia. Na liście wyszukaj umowę, którą wybrałeś na wniosku. W zakładce Realizacje można znaleźć realizację rozliczeniową utworzoną z realizacji wewnętrznych na wniosku.
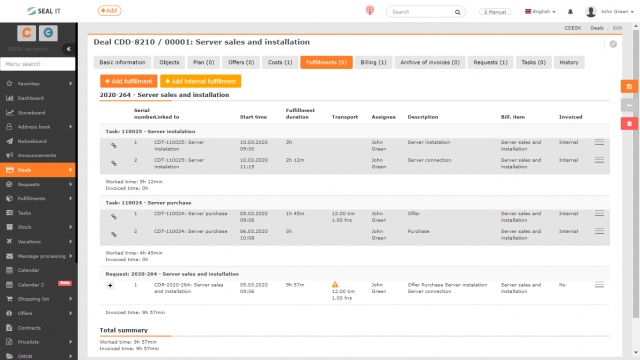
Przejdź do modułu Fakturowanie. Na liście znajdź umowę, którą wybrałeś na wniosku. Zaznacz zamówienie i wybierz opcję Fakturuj oznaczone .
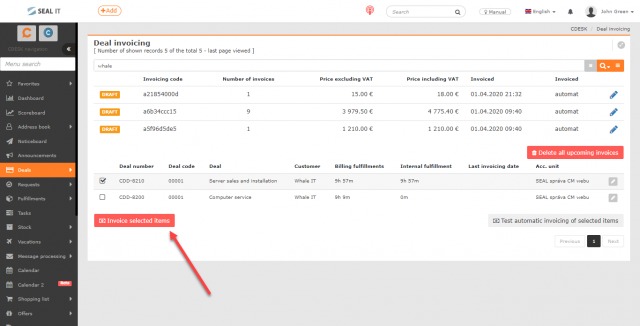
Otworzy się wówczas nowe okno, w którym należy ustawić datę, z jaką zamówienie zostanie zafakturowane. Po wybraniu daty należy kliknąć przycisk Podgląd faktury .
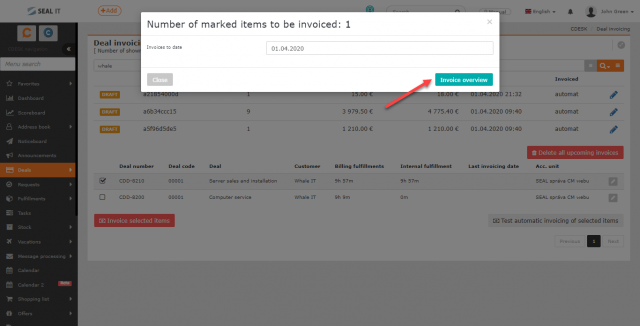
W podglądzie faktury kliknij na przycisk Utwórz dokument podatkowy znajdujący się w lewym dolnym rogu.
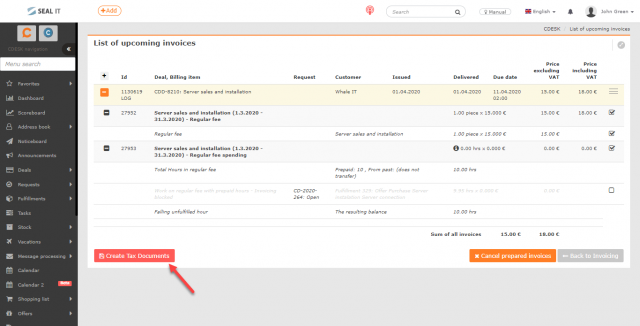
Zostaniesz wtedy automatycznie przekierowany do modułu Wystawione faktury. Znajdź zafakturowane zamówienie na liście. Po kliknięciu otworzy się faktura z możliwością eksportu do formatu PDF lub HTML.
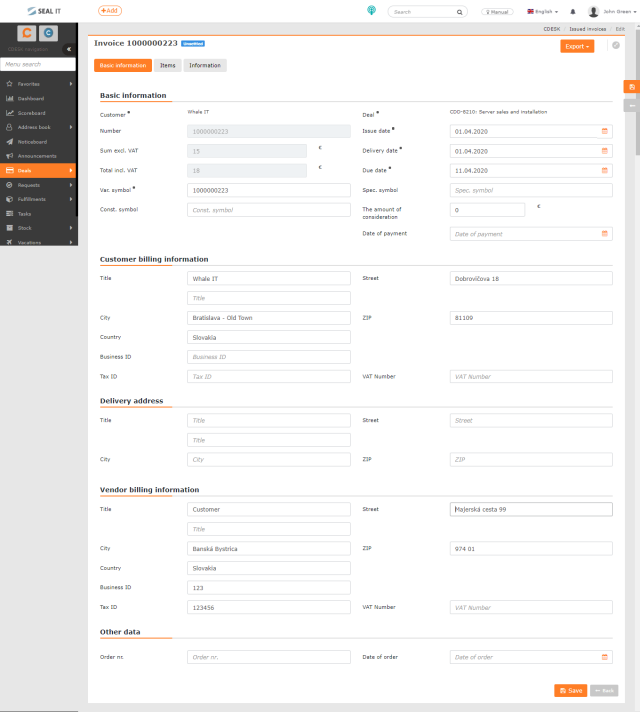
Eksport realizacji
Realizacje mogą być eksportowane w trzech różnych formatach – XLS, HTML i PDF. Przyciski eksportu znajdują się nad listą realizacji. Możesz uczynić go dostępnym/niedostępnym dla określonych użytkowników za pomocą uprawnień (w Uprawnienia->Realizacje->Eksport).
XLS
Użyj przycisku XLS, aby wyeksportować realizacje do formatu XLS . Po kliknięciu dostępne są przyciski Eksportuj dane i Raport operatorów & Firm .
Gdy wybierzesz opcję Eksportuj dane , możesz wybrać, które kolumny znajdą się w wyeksportowanej tabeli. Aby wyeksportować tabelę, kliknij przycisk Eksportuj . Wybranie opcji Anuluj spowoduje powrót do listy realizacji bez eksportu pozycji. Przycisk Eksportuj dane eksportuje tylko te elementy, które są aktualnie wyświetlane na liście. Dzięki temu można je pogrupować zgodnie z ustawieniami.
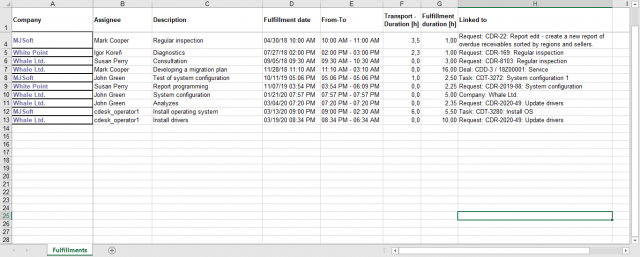
Po wybraniu opcji Raport operatorów i firm nie wybierasz kolumn do eksportu. Raport zawiera listę wszystkich firm. Z każdym z nich związane są czasy z realizacji podzielone przez operatorów. Ten eksport nie bierze pod uwagę tego, jakie pozycje są aktualnie wyświetlane na liście realizacji.
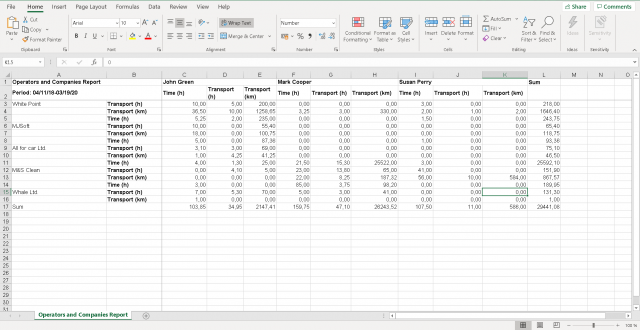
HTML
Wybierz opcję HTML, aby wyeksportować realizację do formatu HTML. Po kliknięciu pojawiają się dwie opcje: Zestawienie kolumnowe i Raport podsumowujący . W przypadku obu opcji eksportowane są tylko pozycje aktualnie wyświetlane na liście. Można je pogrupować zgodnie z Twoimi ustawieniami.
Po wybraniu opcji Lista z nagłówkami kolumn, otrzymujemy eksport identyczny z układem wyświetlanej listy realizacji. Można jednak wstępnie wybrać, które kolumny będą uwzględnione w eksporcie. Po wybraniu kolumn należy kliknąć przycisk Eksportuj . Eksport zostanie wyświetlony w nowej karcie przeglądarki internetowej. Wybranie opcji Anuluj spowoduje powrót do listy realizacji bez eksportowania pozycji.
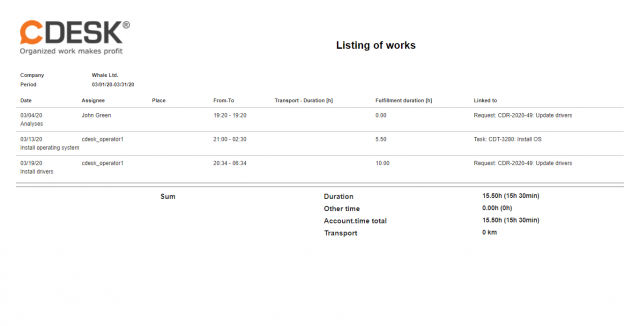
Raport podsumowujący zawiera informacje o całkowitym czasie realizacji, a użytkownik wybiera, które dane zostaną uwzględnione w realizacji. Po wybraniu kolumn należy wybrać opcję Eksportuj . Realizacja otworzy się w nowym oknie Twojej przeglądarki internetowej. Wybranie opcji Anuluj spowoduje powrót do listy realizacji, a raport nie zostanie utworzony.
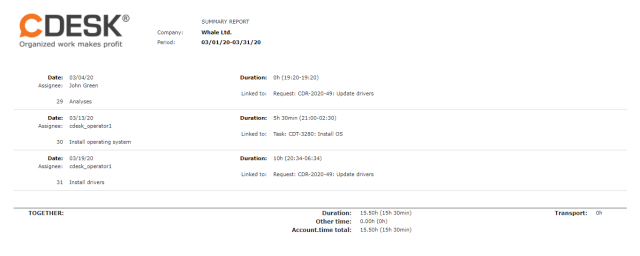
Wybierz PDF, aby wyeksportować pliki do formatu PDF. Po kliknięciu pojawiają się dwie opcje: Zestawienie kolumnowe i Raport podsumowujący . W przypadku obu opcji eksportowane są tylko pozycje aktualnie wyświetlane na liście. Można je pogrupować zgodnie z Twoimi ustawieniami.
Po wybraniu opcji Zestawienie z nagłówkami kolumn, otrzymujemy eksport identyczny z układem wyświetlanej listy realizacji. Można jednak wstępnie wybrać, które kolumny będą uwzględnione w eksporcie. Po wybraniu kolumn należy kliknąć przycisk Eksportuj . Jeśli chcesz, aby zgrupowane elementy znajdowały się w osobnych dokumentach, zaznacz opcję Podziel na osobne pliki PDF według grupowania. Opcja ta znajduje się obok przycisku eksportu. Wybranie opcji Anuluj spowoduje powrót do listy realizacji bez eksportowania pozycji.
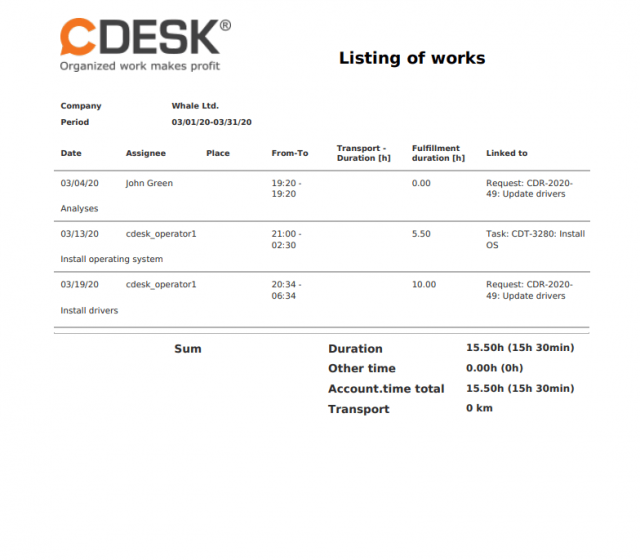
Raport podsumowujący zawiera informacje o całkowitym czasie realizacji, a użytkownik wybiera, które dane zostaną uwzględnione w realizacji. Po wybraniu kolumn należy wybrać opcję Eksportuj . Jeśli chcesz, aby zgrupowane elementy znajdowały się w osobnych dokumentach, zaznacz opcję Podziel na osobne pliki PDF według grupowania. Opcja ta znajduje się obok przycisku eksportu. Wybranie opcji Anuluj spowoduje powrót do listy realizacji, a raport nie zostanie utworzony.