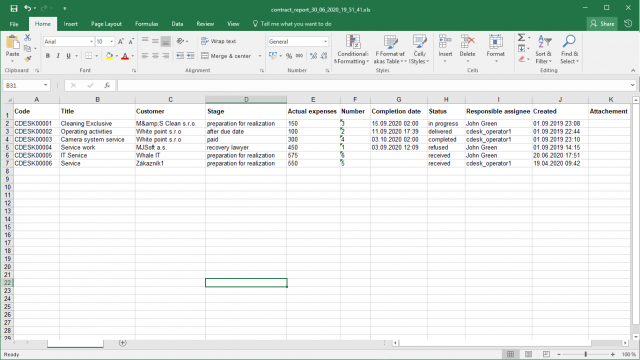ZAMÓWIENIA
Cel umów
Rozliczanie przez Zamówienia
Praca, różnego rodzaju opłaty i wydane materiały są rozliczane poprzez Zamówienia. Wynikiem może być ostra faktura, którą ręcznie lub automatycznie prześlesz do swojego systemu ERP. Druga opcja to faktura, którą wykorzystujesz do celów wewnętrznych. Ewentualnie nie będziesz w ogóle fakturować zamówień i wykorzystasz utworzoną strukturę w ramach zamówień wyłącznie do celów raportowania.
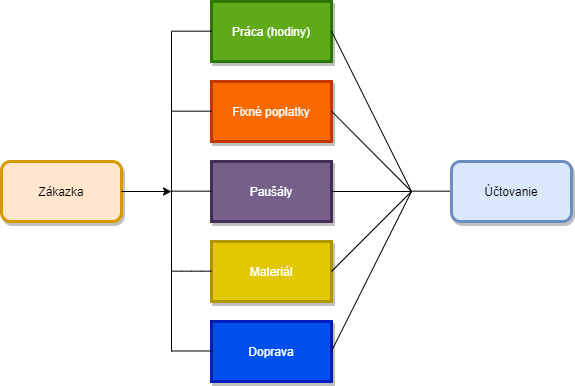
Podgląd statusu mniejszego projektu poprzez Zamówienie
Moduł Zamówienia można również wykorzystać do organizowania pracy mniejszych projektów, dzięki czemu można monitorować stopniową realizację zaplanowanych zadań.
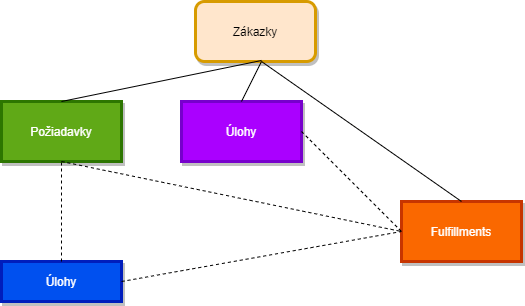
Lista zamówień
Rejestr zamówień można znaleźć w menu głównym w zakładce Zamówienia. Jeśli Zamówienia nie pojawiają się w Twoim menu, to prawdopodobnie nie masz włączonego tego modułu w Ustawieniach globalnych->Zamówienia lub nie masz nadanych odpowiednich uprawnień do korzystania z tego modułu w Użytkownicy i grupy->Użytkownicy->Osobisty użytkownik->Zakładka Uprawnienia->Zamówienia.
Lista zarejestrowanych zamówień znajduje się w zakładce Zamówienia->Lista zamówień. Nagłówek okna informuje o ilości wyświetlanych zamówień z ogólnej ilości, zawiera również przyciski do tworzenia zamówienia, wyszukiwania za pomocą zaawansowanego filtra oraz przycisk do eksportu do XLS. Poniżej znajduje się lista kontraktów posortowanych od najnowszego do najstarszego, z wyświetlonymi szczegółami zamówień.
Zamówienia umożliwiają grupowanie powiązanych wniosków i zadań w ramach jednego. Dla umów, które zawierają wnioski lub zadania, na początku wiersza znajduje się ikona +, która rozwija listę powiązanych wniosków i zadań.
Możesz użyć ikony ![]() , aby ustawić, które kolumny będą na liście i ich kolejność.
, aby ustawić, które kolumny będą na liście i ich kolejność.
Zlecenia, które są wyszczególnione są automatycznie zapisywane jako wersje draft- są one sortowane jako pierwsze na liście i wyróżnione flagą DRAFT.
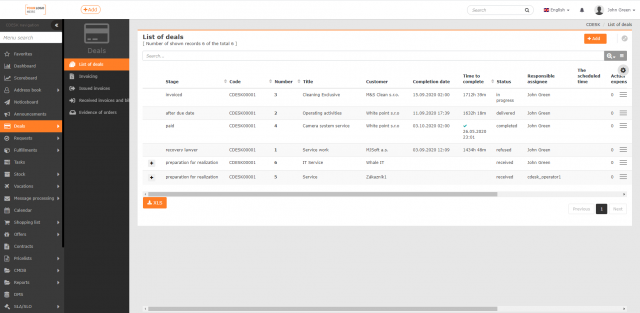
Tworzenie zamówienia
Użyj przycisku + Dodaj na liście zamówień, aby utworzyć zamówienie. Przycisk dodawania zamówień pojawia się tylko wtedy, gdy masz uprawnienia do dodawania rekordów. Uprawnienia ustawiasz w Użytkownicy i grupy-> Użytkownicy-> określony użytkownik-> zakładka Uprawnienia-> Zamówienia-> Rekordy.
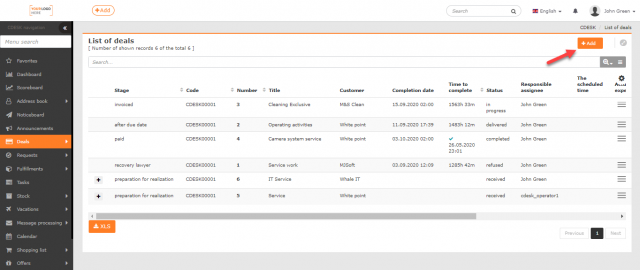
Kliknięcie przycisku +Dodaj otwiera formularz nowego zamówienia rozliczeniowego, podzielony na Dane podstawowe i Obiekty. Znaczenie każdego pola jest opisane w poniższym tekście w sekcji Dane podstawowe i obiekty.
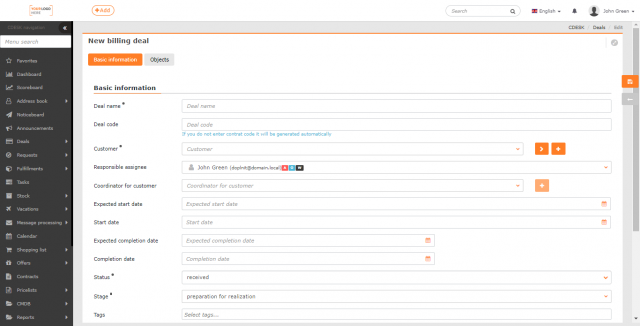
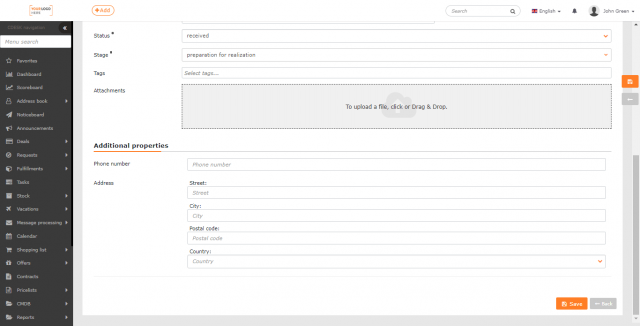
Kliknij Zapisz, aby utworzyć zamówienie.
Jeśli początkowo przypisano nazwę do zamówienia, wszystkie zmiany są zapisywane w tle, nawet jeśli zadanie nie zostało jeszcze zapisane. Jeśli coś przerwie Twoją pracę w trakcie wpisywania zamówienia, możesz wrócić do miejsca, w którym skończyłeś, edytując projekt. Zamówienie, nad którym pracujesz, znajdziesz na liście zamówień oznaczonych flagą DRAFT. Bieżące zmiany w umowie są zapisywane tylko w wersji roboczej, przed pierwszym zapisem zamówienia. Wszelkie zmiany dokonane po zapisaniu zamówienia muszą być potwierdzone przez zapisanie zamówienia.
Opis zakładek zamówienia
Podstawowe dane
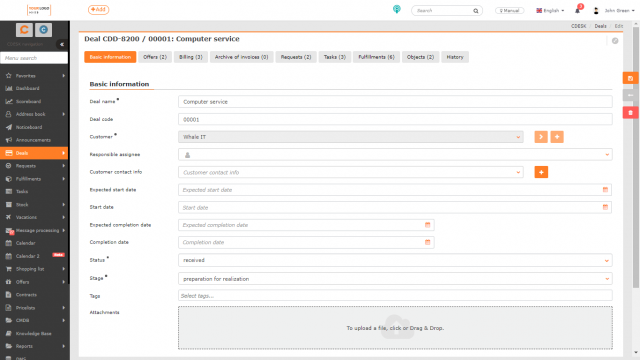
Nazwa zamówienia* – podaj nazwę, pod którą zamówienie będzie wyświetlane na listach.
Kod zamówienia – jeśli nie wprowadzisz kodu, zostanie on wygenerowany automatycznie. Jeśli chcesz, aby zamówienia korzystały z domyślnego formatu liczb, ustaw go w Ustawieniach globalnych->Zamówienia.
Klient * – wybierz firmę, dla której zamówienie zostanie zarejestrowane. Kliknij przycisk >, aby wyświetlić listę firm w osobnym oknie wraz z dodatkowymi informacjami. Jeśli nie można znaleźć żądanej firmy, kliknij ikonę +, aby dodać nową.
Odpowiedzialny rozwiązujący – wybierz użytkownika odpowiedzialnego za rozwiązanie zamówienia.
Kontakt z klientem – wybierz kontakt, z którym po stronie klienta komunikujesz się o procesie zamówienia. Jeśli nie zostanie utworzony żaden kontakt, możesz dodać nowy za pomocą ikony +.
Szacowana data rozpoczęcia – data i godzina przewidywanego rozpoczęcia zamówienia.
Data rozpoczęcia – data i godzina faktycznego rozpoczęcia realizacji zamówienia.
Przewidywany termin realizacji – data i czas, w którym przewiduje się zakończenie realizacji zamówienia.
Data zakończenia – data i godzina faktycznego zakończenia realizacji zamówienia – data ta jest następnie wykorzystywana do oceny, czy termin został dotrzymany. Jeśli termin ten zostanie przekroczony, system wysyła powiadomienie do odpowiedzialnego operatora.
Status * – wybierz status zamówienia. Listę dostępnych statusów zamówień można modyfikować w Ustawieniach globalnych->Zamówienia.
Etap * – wybierz etap realizacji zamówienia. Pole to można opcjonalnie włączyć w Ustawieniach globalnych->Zamówienia, gdzie można również edytować listę etapów, które mają być oferowane w wyborze.
Tagi — lista słów kluczowych opisujących wybrane zamówienie. Tagi, które nie zostały jeszcze wprowadzone, zostaną utworzone po zapisaniu zamówienia.
Załączniki – możliwość załączenia załącznika (np. skan, dokument, zdjęcie). Aby dołączyć plik, przeciągnij go do tego pola lub kliknij, aby wybrać plik z dysku. Istnieje możliwość dodania większej liczby załączników. Poniżej tego pola wyświetlana jest lista załączonych plików.
Dodatkowe właściwości
Jeżeli dodatkowe właściwości są predefiniowane w Ustawieniach globalnych->Zamówienia, pozwalają one na poszerzenie zamówienia o dodatkowe informacje. Aby uzyskać więcej informacji na temat definiowania dodatkowych właściwości, zobacz artykuł Dodatkowe właściwości.
Obiekty
Możesz zarejestrować obiekty z Bazy Danych Konfiguracji (CMDB) w Zamówieniu, jeśli chcesz odnotować w historii tego obiektu, że zamówienie zostało na nim wykonane.
Zakładka jest wyświetlana, jeżeli w Ustawieniach globalnych->Zamówienia włączona jest opcja Wybór obiektów i masz prawo do podglądu modułu CMDB (Baza danych konfiguracji). Uprawnienia ustawiasz w Użytkownicy i grupy-> Użytkownicy-> określony użytkownik-> zakładka Uprawnienia-> CMDB.
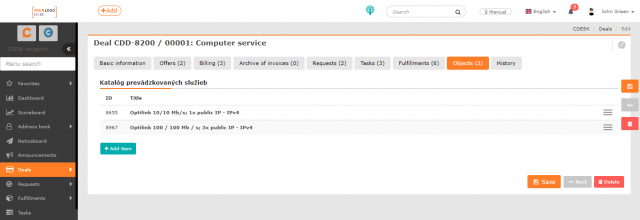
Aby móc wybierać z obiektów, należy najpierw zdefiniować dla klienta przynajmniej jedną grupę z kategorii Obiekty, Katalog obsługiwanych usług lub Ogólne w CMDB. Jeśli klient ma zdefiniowane obiekty, są one dodawane do zamówienia poprzez kliknięcie przycisku +Dodaj pozycję .
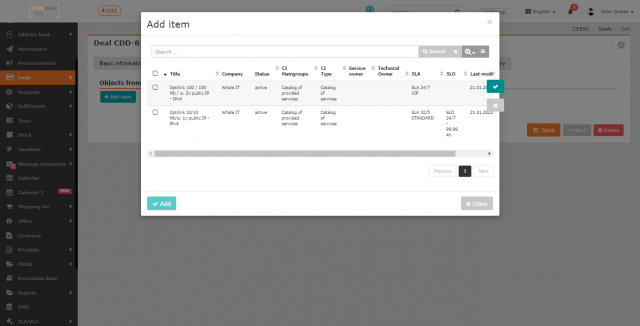
Kliknięcie przycisku otwiera okno wyboru obiektów według grupy głównej i typu CI. Wyświetlane są obiekty należące do danej kategorii. Zaznaczając wybrane obiekty i klikając Dodaj, przypiszesz je do zamówienia.
Dodatkowe zakładki do pracy z zamówieniem wyświetlają się dopiero po zapisaniu zamówienia. Czyli:
Oferty
Praca z ofertami, która dotyczy również ofert w umowach, została szczegółowo opisana w artykule Oferty.
Zalecamy dodanie wystawionych przez siebie ofert do zamówienia w zakładce Oferty. Klient może zatwierdzać oferty drogą elektroniczną. Poszczególne oferty zawierają kilka pozycji, takich jak praca, stawki ryczałtowe, materiał. Klient może skomentować każdy z nich z osobna – zatwierdzić, odrzucić lub pozostawić bez komentarza (tj. niezatwierdzony).
Zakładka Oferty jest wyświetlana, gdy moduł Oferty jest włączony w Ustawieniach globalnych->Oferty. Jeśli zakładka nadal nie jest wyświetlana, należy sprawdzić, czy masz uprawnienia do wyświetlania zakładki Oferty w zamówieniu. Uprawnienie można ustawić w Użytkownicy i Grupy->Użytkownicy->Dany Użytkownik->Zakładka Uprawnienia->Zamówienia->Dostęp do zakładek->Oferty. Należy również sprawdzić uprawnienia dostępu do modułu Oferty. Uprawnienia można również ustawić w profilu konkretnego użytkownika w zakładce Uprawnienia->Oferty.
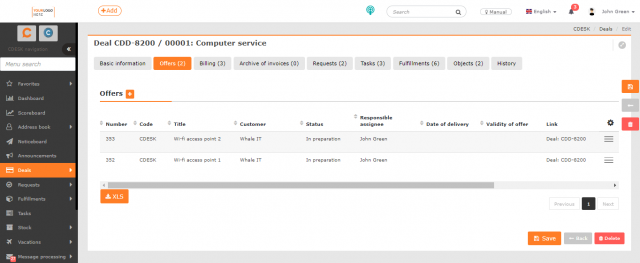
Aby dodać nową ofertę, naciśnij przycisk +. Opis pracy z ofertami został szerzej opisany w artykule Oferty.
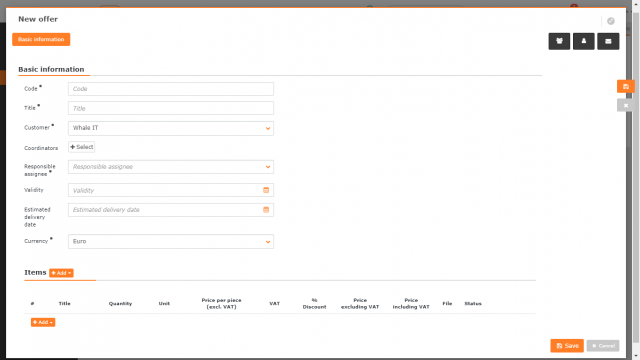
Eksport oferty z zamówienia
W prawym dolnym rogu pod listą ofert na zamówieniu znajduje się przycisk XLS , za pomocą którego można wyeksportować te rekordy jako plik XLS.
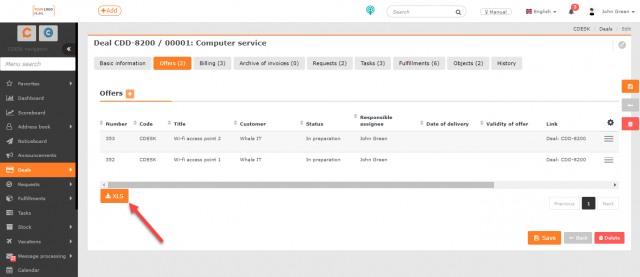
Kliknij, aby otworzyć nowe okno, w którym możesz wybrać kolumny do wyeksportowania. Nie musisz wybierać wszystkich kolumn pojedynczo, aby je wyeksportować. Kliknij < ikonę, aby zaznaczyć wszystko. Kolejność kolumn na tej liście określa również ich kolejność w eksporcie. Jeśli chcesz mieć kolumny w domyślnej kolejności, kliknij ikonę ![]() , a kolumny zostaną posortowane.
, a kolumny zostaną posortowane.
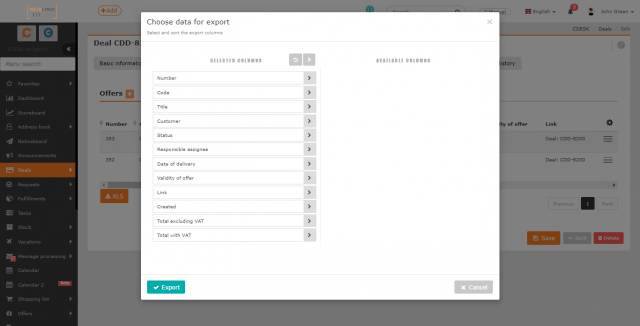
Po wybraniu kolumn utwórz eksport za pomocą przycisku Eksport znajdującego się w lewym dolnym rogu okna. Wybierz Anuluj, aby powrócić do listy zadań bez tworzenia eksportu.
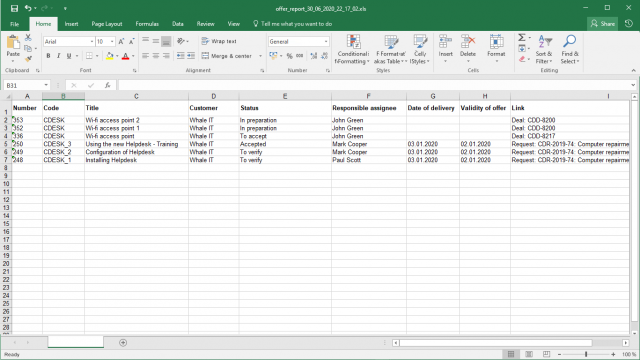
Rozliczanie zamówień
W tej sekcji znajdziesz podsumowanie pozycji w rozbiciu na robociznę i opłaty ryczałtowe, transport i użyte materiały, które mogą być naliczane lub, bezpośrednio z CDESK, fakturowane dla klienta. Osobne artykuły poświęcone są rozliczaniu Uniwersalne rozliczanie przez Klientów oraz Praca, której nie chcesz rozliczać.
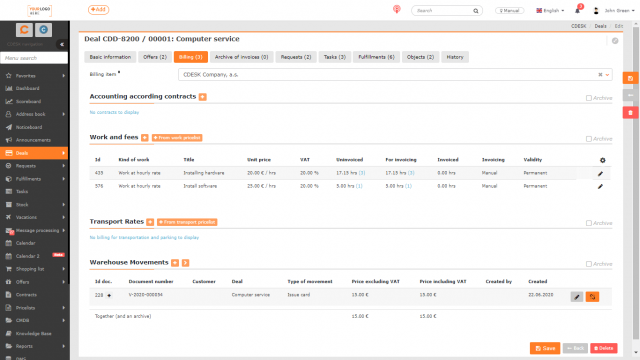
Zakładka ta jest wyświetlana tylko wtedy, gdy użytkownik ma uprawnienia do oglądania zakładki Rozliczanie. Uprawnienie ustawia się w Użytkownicy i grupy->Użytkownicy->Dany użytkownik->Zakładka Uprawnienia->Tabele->Dostęp do zakładek->Rozliczanie.
Archiwum faktur
Tutaj znajdziesz listę wszystkich faktur, które zostały wystawione dla klienta w ramach umowy w CDESK.
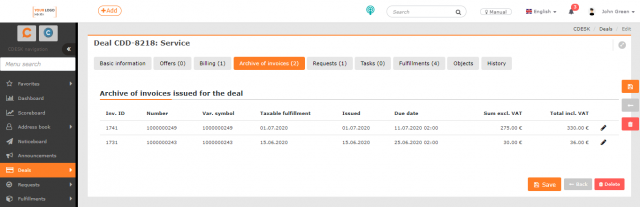
Zakładka jest wyświetlana tylko wtedy, gdy użytkownik ma uprawnienia do wglądu do zakładki Archiwum faktur.Uprawnienie można ustawić w Użytkownicy i grupy->Użytkownicy->Dany użytkownik->Zakładka Uprawnienia->Tabele->Dostęp do zakładek->Archiwum faktur.
Wnioski
Wnioski określają, w jaki sposób zamówienie zostanie zrealizowane. Na wnioskach można zapisać realizacje, które są wykonywane podczas realizacji zamówienia. Te realizacje są albo częścią fakturowania, albo nie są fakturowane i są wykorzystywane do śledzenia kosztów zamówienia. W przeciwieństwie do zadań, wnioski pozwalają na uchwycenie komunikacji z klientem, dokładniejsze śledzenie terminów (SLA) i są bardziej elastyczne w dalszym przetwarzaniu.
Zakładka Wnioski jest wyświetlana tylko wtedy, gdy włączyłeś moduł Wnioski w Ustawieniach globalnych->Wnioski >Ustawienia podstawowe, a także ustawiłeś uprawnienia do pracy z tym modułem. Uprawnienia ustawia się w Użytkownicy i grupy->Użytkownicy->Konkretny użytkownik->Zakładka Uprawnienia->Wnioski. Jeśli zakładka nadal się nie pojawia, należy sprawdzić uprawnienia dostępu do zakładki również w profilu danego użytkownika – zakładka Uprawnienia->Preferencje->Dostęp do zakładek->Wnioski.
Jeśli chcesz anulować zamówienie, wybierz pozycję Odłącz od zamówienia w wierszu zamówienia z menu kontekstowego ![]() . Użyj opcji Edytuj, aby otworzyć wniosek do edycji.
. Użyj opcji Edytuj, aby otworzyć wniosek do edycji.
Kliknij ikonę +, aby dodać nowy wniosek powiązany z zamówieniem. Szczegóły dotyczące wniosku zostały opisane w tekście Praca z wnioskiem – operator.
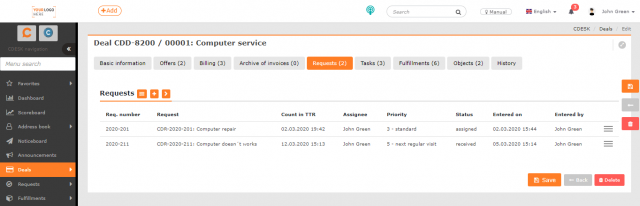
Za pomocą ikony ![]() , można wybrać wniosek z katalogu wniosków. Zanim wybierzesz wniosek, najpierw wybierz klienta. Zobaczysz wtedy katalogi powiązane z wybranym klientem. Wprowadzanie wniosku z katalogu jest opisane w poniższym tekście.
, można wybrać wniosek z katalogu wniosków. Zanim wybierzesz wniosek, najpierw wybierz klienta. Zobaczysz wtedy katalogi powiązane z wybranym klientem. Wprowadzanie wniosku z katalogu jest opisane w poniższym tekście.
Użyj ikony >, aby dodać do zamówienia wniosek, które jest powiązane z klientem wprowadzonym na zakładce Dane podstawowe.
Zadania
Podobnie jak Wnioski, Zadania przedstawiają czynności, poprzez które zamówienie będzie realizowane. W zadaniu można rejestrować realizacje, które mają miejsce, gdy zamówienie jest realizowane. Te świadczenia są albo częścią faktury, albo nie są fakturowane i są wykorzystywane do śledzenia kosztów zamówienia.
Zakładka Zadania jest wyświetlana tylko wtedy, gdy masz włączony moduł Zadania w Ustawieniach globalnych->Zadania, oraz masz ustawione uprawnienia do pracy z tym modułem. Uprawnienia ustawia się w Użytkownicy i grupy->Użytkownicy->Konkretny użytkownik->Zakładka Uprawnienia->Zadania. Jeśli zakładka nadal się nie pojawia, należy sprawdzić uprawnienia dostępu do zakładki również w profilu danego użytkownika w zakładce Uprawnienia->Zamówienia->Dostęp do zakładek->Zadania.
Użyj menu kontekstowego ![]() na pasku zadań, aby edytować lub usuwać poszczególne zadania.
na pasku zadań, aby edytować lub usuwać poszczególne zadania.
Użyj przycisku +, aby dodać nowe zadanie. Więcej na temat pracy z zadaniami można przeczytać w artykule Zadania.
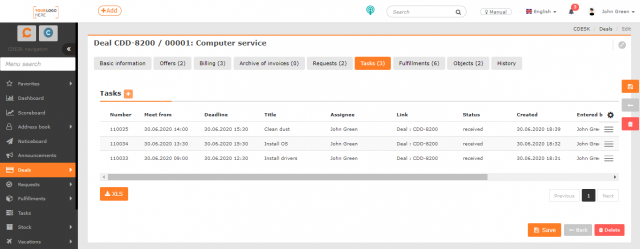
Eksport zadań z zamówienia
W prawym dolnym rogu poniżej listy zadań znajduje się przycisk XLS , którego można użyć do wyeksportowania tych rekordów jako pliku XLS.
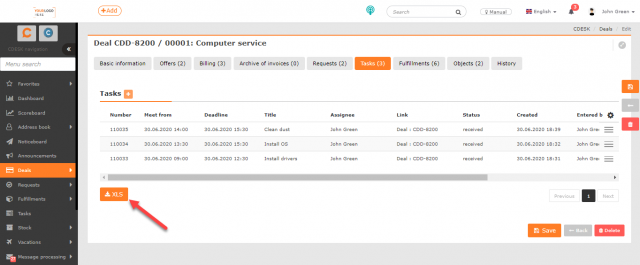
Kliknij, aby otworzyć nowe okno, w którym możesz wybrać kolumny do wyeksportowania. Nie musisz wybierać wszystkich kolumn pojedynczo, aby je wyeksportować. Kliknij < ikonę, aby zaznaczyć wszystko. Kolejność kolumn na tej liście określa również kolejność ich eksportu. Jeśli chcesz mieć kolumny w domyślnej kolejności, kliknij ikonę ![]() , a kolumny zostaną posortowane.
, a kolumny zostaną posortowane.
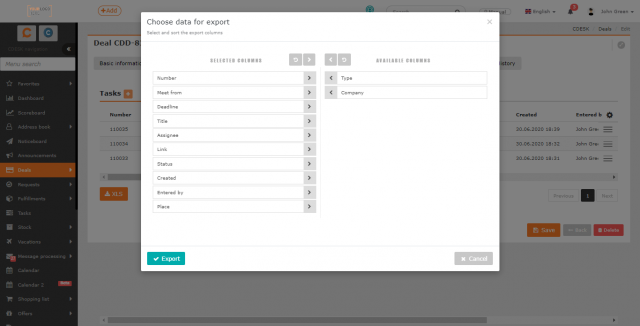
Po wybraniu kolumn utwórz eksport za pomocą przycisku Eksport znajdującego się w lewym dolnym rogu okna. Wybierz Anuluj , aby powrócić do listy zadań bez tworzenia eksportu.
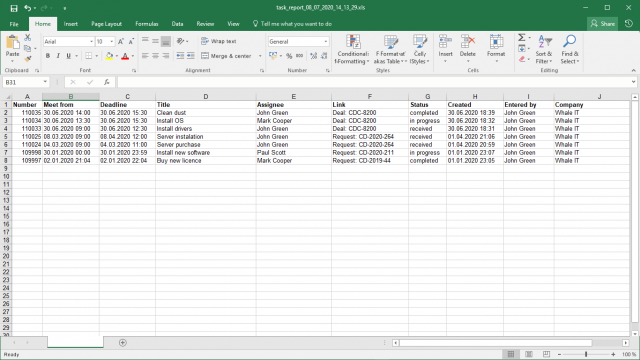
Realizacje
Jak wspomniano w przypadku Wniosków i Zadań, Realizacje są używane do rejestrowania pracy nad zamówieniem. Jeśli zadanie jest prostsze i nie musisz planować jego kolejności poprzez Wymagania lub Zadania, ale musisz śledzić pracę nad nim, zapisz Realizacje pod tą pozycją. Te realizacje są albo częścią fakturowania, albo nie są fakturowane i są wykorzystywane do śledzenia kosztów zamówienia.
Zakładka Realizacja jest wyświetlana tylko wtedy, gdy masz włączony moduł Realizacja w Ustawieniach globalnych-> Realizacja. Jeśli zakładka nadal się nie wyświetla, musisz sprawdzić, czy masz uprawnienia do przeglądania zakładki Realizacja zamówienia. Uprawnienia ustawiasz w Użytkownicy i grupy-> Użytkownicy-> określony użytkownik-> zakładka Uprawnienia-> Zamówienia-> Dostęp do zakładek-> Realizacje. Konieczne jest również sprawdzenie uprawnień dostępu do modułu Realizacje. Możesz także ustawić uprawnienia w profilu konkretnego użytkownika, zakładka Uprawnienia->Realizacje.
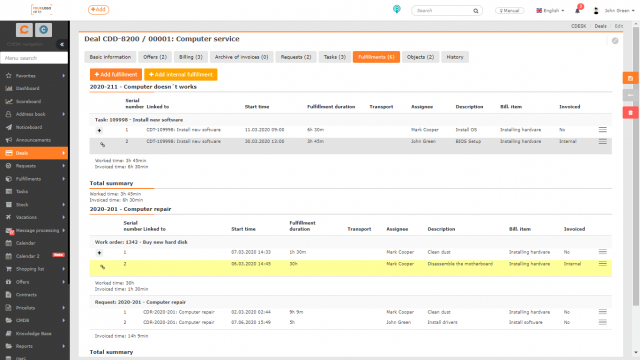
W realizacjach, dla których nie wybrano pozycji rozliczeniowej, zostaniesz o tym poinformowany ikoną ![]() – realizacje te nie zostaną rozliczone. Korzystając z menu kontekstowego
– realizacje te nie zostaną rozliczone. Korzystając z menu kontekstowego ![]() , możesz edytować istniejącą realizację, utworzyć kopię lub dodać do niej realizację wewnętrzną, aby zarejestrować rzeczywisty zakres realizacji.
, możesz edytować istniejącą realizację, utworzyć kopię lub dodać do niej realizację wewnętrzną, aby zarejestrować rzeczywisty zakres realizacji.
Kliknij przycisk +, aby dodać nową realizację do zamówienia. Otworzy się formularz do wpisania realizacji, której szczegóły opisane są szerzej w artykule Realizacje.
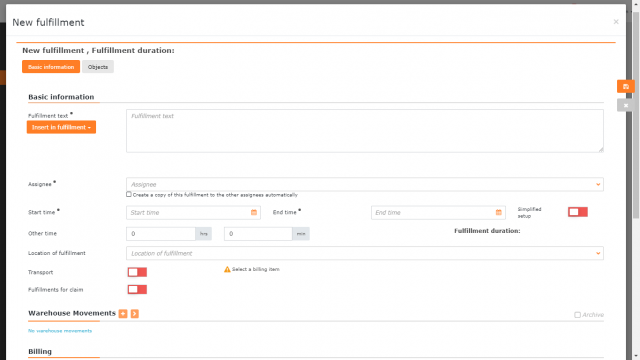
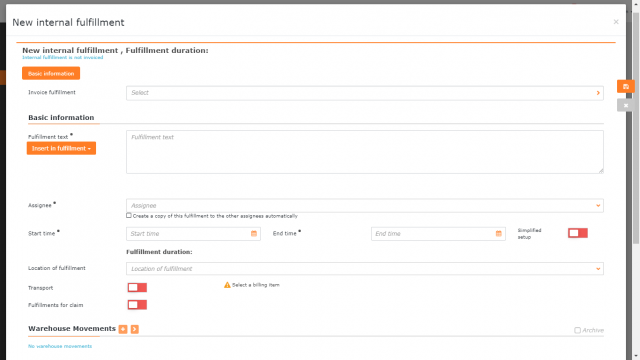
Historia
W tej sekcji rejestrowane są wszystkie zmiany w zamówieniu – kiedy i przez kogo zostały wprowadzone. Zakładka pojawia się tylko wtedy, gdy masz uprawnienia do jej wyświetlania. Uprawnienia ustawiasz w Użytkownicy i grupy->Użytkownicy->konkretny użytkownik->zakładka Uprawnienia->Zamówienia->Dostęp do zakładek->Historia.
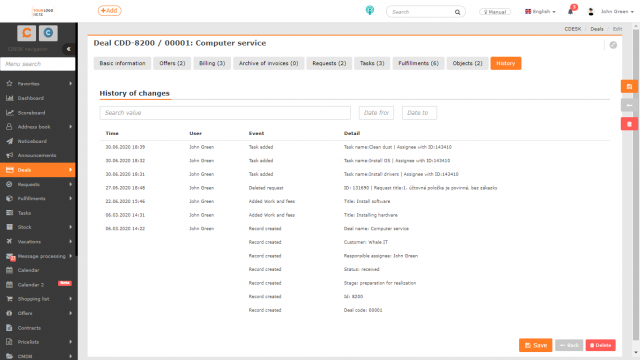
Do zachowania zmian dokonanych na zakładkach Dane podstawowe, Obiekty i Plan wymagane jest polecenie Zapisz, pozostałe zmiany zapisywane są w systemie CDESK jako osobne rekordy z linkiem do zamówienia.
Eksport zamówień
W lewym dolnym rogu listy zamówień znajduje się przycisk XLS, za pomocą którego można wyeksportować listę w formacie XLS.
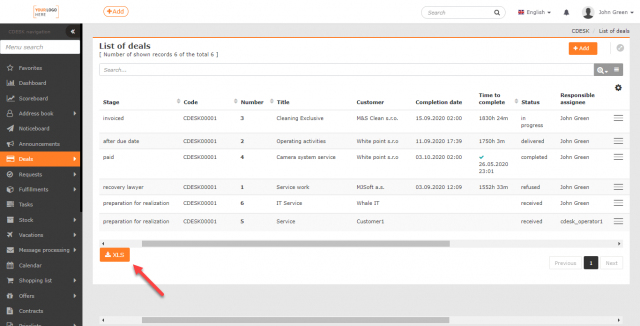
Kliknij, aby otworzyć nowe okno, w którym możesz wybrać kolumny do wyeksportowania. Nie musisz wybierać wszystkich kolumn pojedynczo, aby je wyeksportować. Kliknij < ikonę, aby zaznaczyć wszystko. Kolejność kolumn na tej liście określa również ich kolejność w eksporcie. Jeśli chcesz mieć kolumny w domyślnej kolejności, kliknij ikonę ![]() , a kolumny zostaną posortowane.
, a kolumny zostaną posortowane.
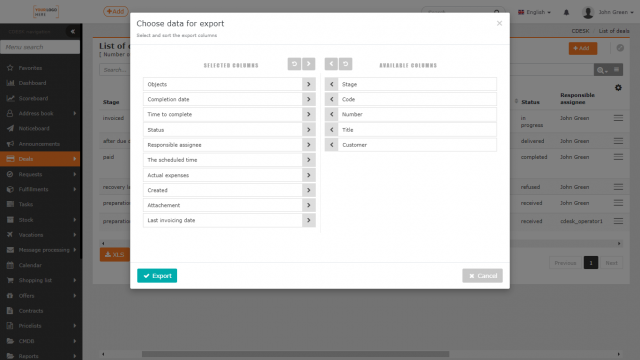
Po wybraniu kolumn utwórz eksport za pomocą przycisku Eksport znajdującego się w lewym dolnym rogu okna. Wybierz Anuluj, aby powrócić do listy zadań bez tworzenia eksportu.