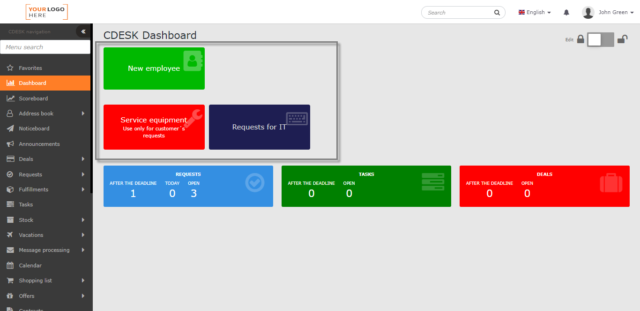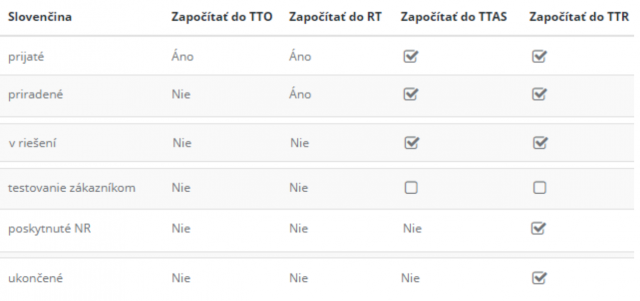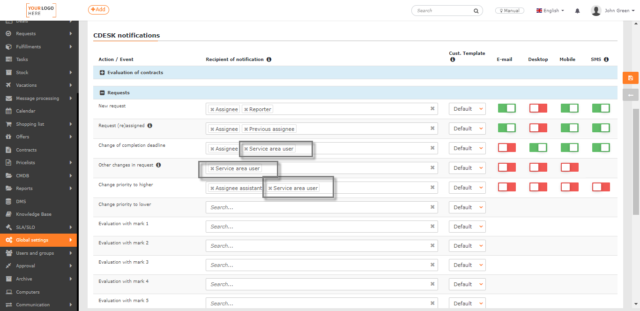WNIOSKI - USTAWIENIA
Zawartość strony
Wnioski
Ogólne
Włącz moduł Wnioski– przełącz przełącznik do pozycji włączonej ![]() , aby uzyskać dostęp do dodatkowych ustawień modułu. Po zapisaniu ustawień i odświeżeniu strony (klawiszem F5 lub kombinacją klawiszy CTRL+R), moduł będzie dostępny w menu głównym.
, aby uzyskać dostęp do dodatkowych ustawień modułu. Po zapisaniu ustawień i odświeżeniu strony (klawiszem F5 lub kombinacją klawiszy CTRL+R), moduł będzie dostępny w menu głównym.
Dozwolone typy wniosków – domyślnie opcja Helpdesk jest zawsze włączona. W przypadku korzystania z funkcjonalności Customer Monitor -> Print server dostępne są również opcje Zamówienie i Reklamacja. Na razie wystarczy skorzystać z opcji Helpdesk.
Włączenie możliwości powiązań pomiędzy wnioskami– jeżeli przełącznik jest w pozycji włączonej ![]() , będzie można rejestrować dodatkowe wnioski, które są następstwem wniosku głównego.
, będzie można rejestrować dodatkowe wnioski, które są następstwem wniosku głównego.
Domyślna widoczność wniosku – Zwykła / Wewnętrzna. Wybierz, jaką widoczność będzie miał wniosek ustawiony wstępnie po wprowadzeniu. Zwykły jest udostępniany dla kont klientów, Wewnętrzny jest ukryty przed kontami klientów. Widoczność można zmienić zarówno podczas wprowadzania, jak i późniejszej edycji wniosku.
Do maila o zakończonym wniosku wstaw spis realizacji – jeśli przełącznik jest w pozycji włączonej ![]() , powiadomienie e-mail o zakończeniu wniosku będzie zawierało również spis realizacji.
, powiadomienie e-mail o zakończeniu wniosku będzie zawierało również spis realizacji.
Resetowanie ID wniosku na początku roku – Jeśli przełącznik jest w pozycji włączonej ![]() , ID wniosku zostanie automatycznie zresetowane na początku roku. Gdy ta funkcja jest włączona, identyfikator wniosku będzie w formacie rrrr – kolejny numer wniosku w roku. Na przykład, pierwszy wniosek utworzony w roku 2021 będzie miał ID : 2021-1. Gdy ta funkcja jest wyłączona, identyfikator wniosku jest określany przez liczbę wniosków.
, ID wniosku zostanie automatycznie zresetowane na początku roku. Gdy ta funkcja jest włączona, identyfikator wniosku będzie w formacie rrrr – kolejny numer wniosku w roku. Na przykład, pierwszy wniosek utworzony w roku 2021 będzie miał ID : 2021-1. Gdy ta funkcja jest wyłączona, identyfikator wniosku jest określany przez liczbę wniosków.
Wybór pomocników rozwiązującego – wyłączona/włączona – umożliwia przypisanie oprócz rozwiązującego także pomocników rozwiązującego lub grupy rozw. . Będą oni również powiadamiani o wszelkich zmianach we wniosku, a także będą mogli uzyskać dostęp do wniosku jako rozwiązujący. Pole pomocnika rozwiązującego jest częścią uprawnień i możesz uczynić je dostępnym/niedostępnym dla określonych użytkowników lub grup w CDESK (Uprawnienia: Wnioski->Dostęp do pól->Asystent rozwiązującego).
Zezwól na dyskusję — jeśli przełącznik jest w pozycji włączonej ![]() , będzie można prowadzić dyskusję we wniosku, głównie między operatorami a klientami. Więcej na temat dyskusji nad wnioskiem znajduje się w tym tekście. Pole Dyskusja jest częścią uprawnień i możesz je udostępnić / wyłączyć dla określonych użytkowników lub grup w CDESK (Uprawnienia: Wnioski-> Dostęp do pól-> Dyskusja).
, będzie można prowadzić dyskusję we wniosku, głównie między operatorami a klientami. Więcej na temat dyskusji nad wnioskiem znajduje się w tym tekście. Pole Dyskusja jest częścią uprawnień i możesz je udostępnić / wyłączyć dla określonych użytkowników lub grup w CDESK (Uprawnienia: Wnioski-> Dostęp do pól-> Dyskusja).
Wybór osoby odpowiedzialnej – wyłączony/opcjonalny/obowiązkowy – pozwala przypisać do wniosku osobę odpowiedzialną, która odpowiada za wyniki pracy rozwiązujących i jest powiadamiana np. w przypadku niedotrzymania terminów. Pole Odpowiedzialny rozwiązujący jest częścią uprawnień i możesz je udostępnić / wyłączyć dla określonych użytkowników lub grup w CDESK (Uprawnienia: Wnioski-> Dostęp do pól-> Odpowiedzialny rozwiązujący).
Kto żąda – wyłączony / opcjonalny / obowiązkowy – umożliwia wniosku wybranie kontaktu z książki adresowej kontaktów, który wysłał wniosek. Przy wyborze opcji opcjonalnych i obowiązkowych dostępna jest lista wyboru zawierająca opcje: Użytkownicy CDESK / Użytkownicy CDESK przypisani do firmy.
- Użytkownicy CDESK – podczas wprowadzania wniosku będziesz mógł wybrać wszystkich użytkowników zarejestrowanych w module Użytkownicy.
- Użytkownicy CDESK przypisani do firmy – podczas wprowadzania wniosku będziesz mógł wybrać wszystkich użytkowników, którzy są przypisani do firmy wskazanej we wniosku.
Pole Wniosek od jest częścią uprawnień i możesz je udostępnić / wyłączyć dla określonych użytkowników lub grup w CDESK (Uprawnienia: Wnioski-> Dostęp do pola-> Kto żąda).
Dla kogo żąda – to ustawienie jest dostępne po zaznaczeniu opcji opcjonalne / obowiązkowe w ustawieniach Kto żąda. W ustawieniach znajdują się opcje: wyłączone / opcjonalne / obowiązkowe. Umożliwia wybranie kontaktu z katalogu firm i katalogu kontaktów na wniosku. Po zaznaczeniu opcji opcjonalne i obowiązkowe następuje dostęp do listu wyboru zawierającej opcje: Użytkownicy CDESK / Użytkownicy CDESK + dowolny tekst / Tylko podrzędni użytkownicy CDESK.
- Użytkownicy CDESK – podczas wprowadzania wniosku będziesz mógł wybrać wszystkich użytkowników zarejestrowanych w module Użytkownicy.
- Użytkownicy CDESK + dowolny tekst – podczas wprowadzania wniosku będzie można wybrać wszystkich użytkowników zarejestrowanych w module Użytkownicy. Można jednak również wprowadzić dowolną osobę ręcznie.
- Tylko podrzędni użytkownicy CDESK – Podczas składania wniosku będziesz mógł wybrać tylko podległych Ci użytkowników.
Pole Dla kogo żąda jest częścią uprawnień i możesz uczynić je dostępnym/niedostępnym dla określonych użytkowników lub grup w CDESK (Uprawnienia: Wnioski->Dostęp do pól->Dla kogo żąda).

Włącz wybór operacji – przełącznik w stanie włączonym ![]() , udostępnia w wniosku wybór operacji klienta (firmy), dla którego mogą obowiązywać np. inne warunki SLA. Opcja jest dostępna, jeśli w CMDB zdefiniowana jest przynajmniej jedna operacja związana z danym klientem (firmą). Aby dowiedzieć się więcej o CMDB i jej konfiguracji, zapoznaj się z dokumentacją CMDB. Pole ruchu jest częścią uprawnień i możesz uczynić go dostępnym / niedostępnym dla określonych użytkowników lub grup w CDESK. (Uprawnienia: Wnioski->Dostęp do pól->Operacje).
, udostępnia w wniosku wybór operacji klienta (firmy), dla którego mogą obowiązywać np. inne warunki SLA. Opcja jest dostępna, jeśli w CMDB zdefiniowana jest przynajmniej jedna operacja związana z danym klientem (firmą). Aby dowiedzieć się więcej o CMDB i jej konfiguracji, zapoznaj się z dokumentacją CMDB. Pole ruchu jest częścią uprawnień i możesz uczynić go dostępnym / niedostępnym dla określonych użytkowników lub grup w CDESK. (Uprawnienia: Wnioski->Dostęp do pól->Operacje).
Włącz wybór lokalizacji – przełącznik w stanie włączonym ![]() , udostępnia we wniosku wybór lokalizacji klienta (firmy), co pomoże technikowi łatwiej zlokalizować położenie obiektu związanego z wnioskiem, np. recepcji, serwerowni itp. Opcja jest dostępna, jeśli w CMDB zdefiniowana jest przynajmniej jedna lokalizacja związana z firmą. Więcej na temat CMDB i jego konfiguracji możesz przeczytać w artykule CMDB. Pole lokalizacji jest częścią uprawnień i możesz uczynić je dostępnym/niedostępnym dla określonych użytkowników lub grup w CDESK. (Uprawnienia: Wnioski->Dostęp do pól->Lokalizacja).
, udostępnia we wniosku wybór lokalizacji klienta (firmy), co pomoże technikowi łatwiej zlokalizować położenie obiektu związanego z wnioskiem, np. recepcji, serwerowni itp. Opcja jest dostępna, jeśli w CMDB zdefiniowana jest przynajmniej jedna lokalizacja związana z firmą. Więcej na temat CMDB i jego konfiguracji możesz przeczytać w artykule CMDB. Pole lokalizacji jest częścią uprawnień i możesz uczynić je dostępnym/niedostępnym dla określonych użytkowników lub grup w CDESK. (Uprawnienia: Wnioski->Dostęp do pól->Lokalizacja).
Włącz zatwierdzenie realizacji przez klienta\/– jeśli przełącznik jest w stanie włączonym ![]() ,
,
nie można zrealizować wniosku, dopóki klient nie zatwierdzi go. Aby klient mógł zatwierdzać wniosek, wymagane są dodatkowe ustawienia:
- Na tej karcie włącz zatwierdzanie realizacji klienta..
- Zdefiniuj co najmniej jedną regułę zatwierdzenia należącą do grupy Zatwierdzenie rozpoczęcia realizacji wniosku przez klienta.
- Przyznaj kontu klienta uprawnienia do zatwierdzania wniosków.
- W Ustawieniach globalnych -> Wnioski -> Typy i obszary usług ustaw dla jakiego typu wniosku konto klienta będzie mogło zatwierdzić realizację.
Ogranicz wybór rozwiązującego według grupy rozwiązujących – funkcja jest dostępna, gdy przełącznik jest w stanie włączonym ![]() . Po aktywacji wybór rozwiązującego jest podzielony na dwa pola: obowiązkowa grupa rozwiązujących i opcjonalny rozwiązujący. W polu rozwiązujący oferowani są tylko rozwiązujący należący do wybranej grupy. Domyślnie funkcja ta jest wyłączona, ponieważ jej uruchomienie powoduje migrację ustawień grup rozwiązujących z różnych części CDESK. Zmiana ta jest nieodwracalna, dlatego bardzo ważne jest, aby przemyśleć jej włączenie! Jeśli chcesz przetestować tę funkcjonalność, zrób to w środowisku testowym. Jeśli przypadkowo włączyłeś wybór rozwiązującego według grupy i chcesz to odwrócić, skontaktuj się z naszą pomocą techniczną. Wyłączenie tej funkcji wraz z przywróceniem poprzednich ustawień jest płatne. Wysokość opłaty zależy od konfiguracji, z której korzystasz.
. Po aktywacji wybór rozwiązującego jest podzielony na dwa pola: obowiązkowa grupa rozwiązujących i opcjonalny rozwiązujący. W polu rozwiązujący oferowani są tylko rozwiązujący należący do wybranej grupy. Domyślnie funkcja ta jest wyłączona, ponieważ jej uruchomienie powoduje migrację ustawień grup rozwiązujących z różnych części CDESK. Zmiana ta jest nieodwracalna, dlatego bardzo ważne jest, aby przemyśleć jej włączenie! Jeśli chcesz przetestować tę funkcjonalność, zrób to w środowisku testowym. Jeśli przypadkowo włączyłeś wybór rozwiązującego według grupy i chcesz to odwrócić, skontaktuj się z naszą pomocą techniczną. Wyłączenie tej funkcji wraz z przywróceniem poprzednich ustawień jest płatne. Wysokość opłaty zależy od konfiguracji, z której korzystasz.
Ewidencja pola rozwiązanie – jeżeli przełącznik jest w stanie włączonym ![]() , to po zapisaniu wniosku w formularzu dostępne będzie pole tekstowe, w które można wpisać rozwiązanie. Dane pole jest częścią uprawnień i możesz uczynić je dostępnym / niedostępnym dla określonych użytkowników lub grup w CDESK (Uprawnienia: Wnioski ->Dostęp do pól->Rozwiązanie).
, to po zapisaniu wniosku w formularzu dostępne będzie pole tekstowe, w które można wpisać rozwiązanie. Dane pole jest częścią uprawnień i możesz uczynić je dostępnym / niedostępnym dla określonych użytkowników lub grup w CDESK (Uprawnienia: Wnioski ->Dostęp do pól->Rozwiązanie).

Rejestrowanie pola wewnętrzna notatka – jeżeli przełącznik jest w stanie włączonym ![]() , to po zapisaniu wniosku w formularzu pojawia się pole tekstowe, w którym można wpisać notatkę. Nie będzie on dostępny dla kont klientów, chyba że nadasz im odpowiednie uprawnienia (Uprawnienia: Wnioski->Dostęp do pól->Notatka wewnętrzna).
, to po zapisaniu wniosku w formularzu pojawia się pole tekstowe, w którym można wpisać notatkę. Nie będzie on dostępny dla kont klientów, chyba że nadasz im odpowiednie uprawnienia (Uprawnienia: Wnioski->Dostęp do pól->Notatka wewnętrzna).

Zezwól na edycję pola opisu po zapisaniu – jeżeli przełącznik jest w stanie włączonym ![]() , pole tekstowe opisu wniosku będzie możliwe do edycji nawet po zapisaniu wniosku.
, pole tekstowe opisu wniosku będzie możliwe do edycji nawet po zapisaniu wniosku.
Edycja wniosku przed przydzieleniem – jeżeli przełącznik jest w stanie włączonym ![]() , będzie można edytować wniosek oparty na grupie rozwiązujących do momentu przypisania go rozwiązującemu.
, będzie można edytować wniosek oparty na grupie rozwiązujących do momentu przypisania go rozwiązującemu.

Terminy wniosku
Wprowadzanie terminu odpowiedzi – RT (Response Time) – pozwala zarejestrować czas odpowiedzi podczas tworzenia wniosku. To ustawienie jest domyślnie włączone w CDESK i nie może być wyłączone. Można jednak określić, czy jest to wartość obowiązkowa czy opcjonalna. Wartość ta może być ustawiona jako obowiązkowa. Pole terminu odpowiedzi jest częścią uprawnień i możesz uczynić je dostępnym/niedostępnym dla określonych użytkowników lub grup w CDESK (Uprawnienia: Wnioski->Dostęp do pól->Pola dat).
Włączenie zmiany rozwiązującego po braku odpowiedzi – jeżeli przełącznik jest w stanie włączonym ![]() , w formularzu wniosku pojawi się pole, w którym można wpisać innego rozwiązującego. Będzie on odpowiedzialny za realizację wniosku, jeśli oryginalny rozwiązujący nie dotrzyma terminu odpowiedzi.
, w formularzu wniosku pojawi się pole, w którym można wpisać innego rozwiązującego. Będzie on odpowiedzialny za realizację wniosku, jeśli oryginalny rozwiązujący nie dotrzyma terminu odpowiedzi.

Włączenie tej funkcji udostępnia również pole w szablonach wniosków, aby ustawić rozwiązującego po braku odpowiedzi.

Pole Zmiana rozwiązującego po braku odpowiedzi jest częścią uprawnień i można je udostępnić lub uniemożliwić dostęp do niego określonym użytkownikom lub grupom w CDESK (Uprawnienia: Wnioski->Dostęp do pól->Zmiana rozwiązującego po braku odpowiedzi). Jest ona domyślnie niedostępna dla kont klientów.
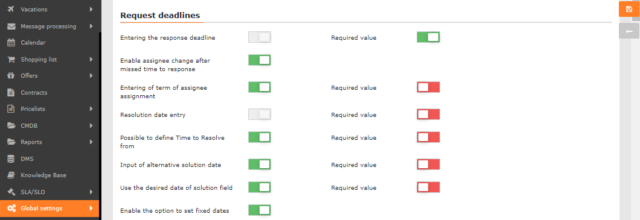
Wprowadzenie terminu przydzielenia rozwiązującego – Time to Own (TTO) – przełącznik w stanie włączonym ![]()
dodaje do śledzonych dat wniosków również termin, do którego wniosek musi zostać przydzielony konkretnemu rozwiązującemu. Wartość ta może być ustawiona jako obowiązkowa.
Wprowadzanie terminu realizacji – TTR (Time to Resolve) – pozwala na rejestrację czasu do rozwiązania dla danego wniosku. To ustawienie jest domyślnie włączone w CDESK i nie może być wyłączone. Można jednak określić, czy jest to wartość obowiązkowa czy opcjonalna. Pole termin realizacji od jest częścią uprawnień i możesz uczynić je dostępnym/niedostępnym dla określonych użytkowników lub grup w CDESK (Uprawnienia: Wnioski->Dostęp do pól->Pola dat).
Możliwość definiowania terminu realizacji od – pozwala na zarejestrowanie na wniosku daty, od której powinno się rozpocząć realizację wniosku. W kalendarzu wyświetlany jest również zakres czasowy terminu realizacji od – termin realizacji. Termin ten można zarejestrować na wniosku, jeśli przełącznik jest w stanie włączonym ![]() . Można ustawić ten termin jako obowiązkowy. Termin realizacji według pola jest częścią uprawnień i możesz uczynić go dostępnym/niedostępnym dla określonych użytkowników lub grup w CDESK (Uprawnienia: Wnioski -> Dostęp do pól -> Pola dat).
. Można ustawić ten termin jako obowiązkowy. Termin realizacji według pola jest częścią uprawnień i możesz uczynić go dostępnym/niedostępnym dla określonych użytkowników lub grup w CDESK (Uprawnienia: Wnioski -> Dostęp do pól -> Pola dat).

Wprowadzanie terminu rozwiązania alternatywnego – TTAS (Time to Alternative Solution) – przełącznik w stanie włączonym ![]() dodaje do monitorowanych terminów wniosku również termin, do którego musi być dostarczone rozwiązanie alternatywne. Wartość ta może być ustawiona jako obowiązkowa.
dodaje do monitorowanych terminów wniosku również termin, do którego musi być dostarczone rozwiązanie alternatywne. Wartość ta może być ustawiona jako obowiązkowa.
Rejestracja żądanej daty – przełącznik w stanie włączonym ![]() doda również żądaną datę do monitorowanych dat wniosku. Jest to data, do której chcesz, aby wniosek został zrealizowany. Jeśli ten termin jest wcześniejszy niż Termin realizacji, wniosek nie jest zmieniany i to od rozwiązującego zależy, czy skróci termin realizacji. Jeśli ten termin jest późniejszy niż Termin realizacji, Termin realizacji zostanie automatycznie dostosowany do żądanego terminu. Wartość ta może być ustawiona jako obowiązkowa.
doda również żądaną datę do monitorowanych dat wniosku. Jest to data, do której chcesz, aby wniosek został zrealizowany. Jeśli ten termin jest wcześniejszy niż Termin realizacji, wniosek nie jest zmieniany i to od rozwiązującego zależy, czy skróci termin realizacji. Jeśli ten termin jest późniejszy niż Termin realizacji, Termin realizacji zostanie automatycznie dostosowany do żądanego terminu. Wartość ta może być ustawiona jako obowiązkowa.
Włącz opcję ustalania stałych terminów – przełącznik w stanie włączonym ![]() pozwala na ustalanie stałych terminów na wniosku. W tym przypadku terminy na wniosku nie zostaną przesunięte, nawet jeśli wynika to z ustalonego SLA. Na przykład w stanie oczekiwania na klienta zwykle termin realizacji ulega przesunięciu, ale gdy ta opcja jest włączona, pozostanie on stały i wniosek może się opóźnić, nawet gdy odpowiedzialność leży po stronie klienta.
pozwala na ustalanie stałych terminów na wniosku. W tym przypadku terminy na wniosku nie zostaną przesunięte, nawet jeśli wynika to z ustalonego SLA. Na przykład w stanie oczekiwania na klienta zwykle termin realizacji ulega przesunięciu, ale gdy ta opcja jest włączona, pozostanie on stały i wniosek może się opóźnić, nawet gdy odpowiedzialność leży po stronie klienta.
Priorytety wniosku
Zmiana terminów po zmianie priorytetu – jeśli przełącznik jest w stanie włączonym ![]() , przy zmianie priorytetu na wniosku, terminy zostaną przeliczone zgodnie z ustaloną SLA. Datą rozpoczęcia naliczania nowych warunków jest termin utworzenia wniosku.
, przy zmianie priorytetu na wniosku, terminy zostaną przeliczone zgodnie z ustaloną SLA. Datą rozpoczęcia naliczania nowych warunków jest termin utworzenia wniosku.
Priorytety według Pilności i Wpływu – Jeśli przełącznik jest w stanie włączonym ![]() , priorytet wniosku jest określany w oparciu o pilność i wpływ wypełniony w wniosku. Reguły wykorzystywane do określania priorytetu w macierzy definiuje się w sekcji Wpływy wniosku. Kliknij ikonę
, priorytet wniosku jest określany w oparciu o pilność i wpływ wypełniony w wniosku. Reguły wykorzystywane do określania priorytetu w macierzy definiuje się w sekcji Wpływy wniosku. Kliknij ikonę ![]() , aby otworzyć nowe okno z typami wniosków. Dla każdego typu wniosku będzie można oddzielnie ustawić, czy wprowadzanie pilności i wpływu będzie Wyłączone / Opcjonalne / Obowiązkowe. Zapisz ustawienia za pomocą przycisku Zapisz w prawym dolnym rogu.
, aby otworzyć nowe okno z typami wniosków. Dla każdego typu wniosku będzie można oddzielnie ustawić, czy wprowadzanie pilności i wpływu będzie Wyłączone / Opcjonalne / Obowiązkowe. Zapisz ustawienia za pomocą przycisku Zapisz w prawym dolnym rogu.

Usługa VIP – jeśli przełącznik jest w stanie włączonym ![]() ,
,
wnioskujący, który w module Użytkownicy i grupy ma włączoną usługę VIP, może skorzystać z funkcji Priorytet VIP wniosku. Priorytet wniosku zmienia się zgodnie z ustawieniem Priorytet VIP wniosku, nawet jeśli użytkownik VIP jest wymieniony w polu Kto żąda od lub Dla kogo żąda.
Priorytet VIP wniosku – to ustawienie jest dostępne po włączeniu usługi VIP. Możesz zdefiniować priorytet, z jakim będą obsługiwane wnioski od użytkowników VIP. Pierwotnie ustawiony priorytet wniosku można po zapisaniu zwiększyć zgodnie z następującą listą możliwości:
- Bez zmiany priorytetu – priorytet wniosku nie ulega zmianie, ale flaga VIP jest wyświetlana na formularzu wniosku obok pola Kto żąda lub Dla kogo żąda
- Zwiększ priorytet o 1 poziom
- Zwiększ priorytet o 2 poziomy
- Zwiększ priorytet o 3 poziomy
- Najwyższy priorytet
Skonfigurowane priorytety wniosków i ich nazewnictwo – wybór priorytetu ma bezpośredni wpływ na obliczanie poszczególnych terminów (termin odpowiedzi – RT, termin realizacji – TTR, lub TTAS). Zanim uruchomisz CDESK w swoim środowisku, zastanów się dobrze, jakich priorytetów będziesz używał i z jakimi nazwami. Ustawienie domyślne jest następujące:
- 6 – długoterminowy
- 5 – następna kontrola
- 4 – niski (wyłączony)
- 3 – standard (domyślnie)
- 2 – pilny
- 1 – awaryjny
Priorytety mogą być dowolnie nazwane. Dla użytkowników obcojęzycznych, możesz dodać tłumaczenie do języków, które są włączone w Globalnych ustawieniach->Ustawienia językowe. Domyślny priorytet jest automatycznie ustawiany przez CDESK, gdy tworzony jest nowy wniosek.
Nieużywane priorytety można wyłączyć w kolumnie Status, ustawiając przełącznik w pozycji wyłączonej ![]() .
.
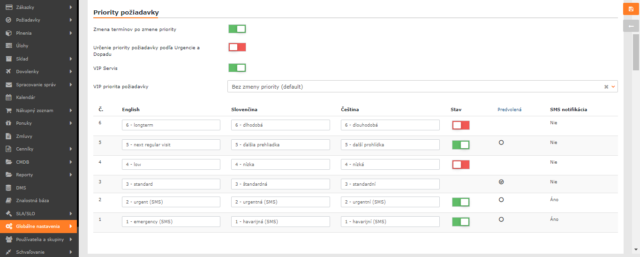
Powiadomienie SMS – nowy wniosek o priorytecie 2 – pilny lub 1 – awaryjny, powiadamia rozwiązującego/grupę rozwiązujących również wiadomością SMS i/lub powiadomieniem PUSH w aplikacji mobilnej.
Powiadomienia SMS muszą być aktywowane poprzez ustawienia w Ustawieniach globalnych -> Złącza, API.
Wysyłanie powiadomień SMS lub PUSH jest dozwolone / blokowane w ustawieniach powiadomień: Ustawienia globalne -> Powiadomienia i Profil użytkownika -> Powiadomienia.
Jeśli korzystasz z usługi w chmurze i korzystasz z ustawień serwera w ramach ustawień bramy SMS w Złączach, API, usługach SMS będą naliczane jako część opłat za użytkowanie CDESK. Jeśli wybierzesz własne ustawienia, sam musisz zapłacić za wysłanie SMS-a.
Ustalenie priorytetu wniosku według pilności i wpływu
Pilność wniosku jest określana przez klienta podczas tworzenia wniosku. Wpływ określany jest przez narzędzie do rozwiązywania wniosków. W oparciu o wybraną pilność i wpływ, CDESK automatycznie określa priorytet wniosku. Definiujesz regułę określającą priorytet w macierzy poniżej listy wpływów wniosków.

Możesz określić Pilność i Wpływ na wniosek tylko wtedy, gdy włączona jest funkcja Nadawanie priorytetów Pilności i Wpływu. Włączenie tej funkcji spowoduje również udostępnienie ustawień dotyczących pilności i wpływu wniosku.
CDESK zawiera cztery predefiniowane wymagania dotyczące pilności:
- Krytyczne
- Wysokie
- Średnie
- Niskie
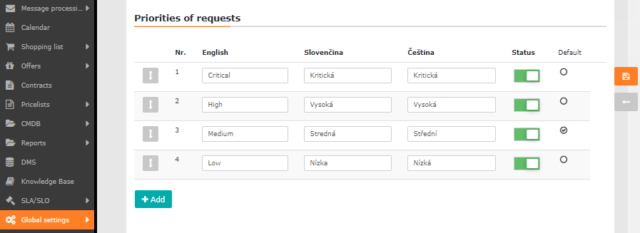
CDESK zawiera cztery predefiniowane wpływy wniosku:
- Rozległy
- Poważny
- Umiarkowany
- Mały
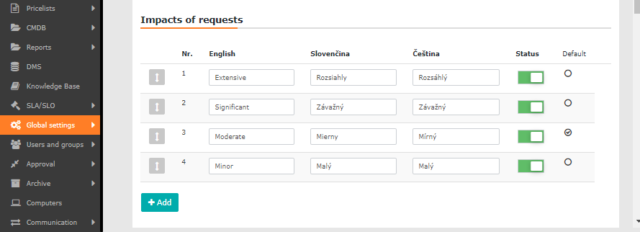
Istnieje możliwość dowolnego nazywania pozycji. Dla użytkowników obcojęzycznych, możesz dodać tłumaczenie do języków, które znajdują się w Ustawieniach Globalnych->Ustawienia języka||włączone. Domyślna pilność jest automatycznie ustawiana przez CDESK, gdy tworzony jest nowy wniosek.
Nieużywane pozycje można wyłączyć w kolumnie Status, ustawiając przełącznik w pozycji wyłączonej ![]() .
.
Użyj przycisku Dodaj, aby dodać niestandardowy element do listy. Na liście zostanie utworzony nowy wiersz, w którym należy wpisać nazwę pilnej sprawy. Można również określić, czy jest to element domyślny. Możesz ustawić element niestandardowy jako domyślny tylko podczas jego tworzenia. Po zapisaniu nie można go już ustawić jako domyślny.
Obiekty z CMDB
Wybór obiektów – po przełączeniu przełącznika w pozycję włączony ![]() , z prawej strony formularza wniosku udostępniony zostaje przycisk dodawania obiektów do wniosku. Oferowane będą tylko obiekty powiązane z klientem, który został ustawiony we wniosku.
, z prawej strony formularza wniosku udostępniony zostaje przycisk dodawania obiektów do wniosku. Oferowane będą tylko obiekty powiązane z klientem, który został ustawiony we wniosku.

Dozwolone obiekty, wybieranie z grup – służy do wyboru głównych grup obiektów. Muszą one zostać najpierw zdefiniowane w CMDB. Do wyboru są tylko utworzone grupy główne (CI Main groups), które należą do kategorii Urządzenia, Katalog obsługiwanych usług oraz Ogólna kategoria.
Wybór materiałów eksploatacyjnych – Jeśli przełącznik jest w stanie włączonym ![]() , do wniosku będzie można dodać elementy CI, które są zarejestrowane jako materiały eksploatacyjne w bazie danych konfiguracji.
, do wniosku będzie można dodać elementy CI, które są zarejestrowane jako materiały eksploatacyjne w bazie danych konfiguracji.
SLO / Dostępność usługi – jeśli przełącznik jest w stanie włączonym ![]() , dostępność usługi zostanie obliczona na usłudze dodanej do wniosku.
, dostępność usługi zostanie obliczona na usłudze dodanej do wniosku.

Pokaż dostępność usług – miesięcznie/rocznie – dostępność usługi jest podawana w procentach. Przy tym ustawieniu można wybrać, czy wyświetlana ma być wartość wskazująca dostępność na jeden miesiąc czy na jeden rok. Wartości te będą się różnić.
Wybór usługi na wniosku – Wyłączone / Opcjonalne / Obowiązkowe / Własne – pozwala na dodanie do wniosku pozycji, które należą do katalogu usług operacyjnych w CMDB. Funkcja jest dostępna, jeżeli aktywna jest funkcja SLO / Dostępność usług. Gdy ustawione na Opcjonalne i Obowiązkowe, będzie można wybierać usługi dla wszystkich typów wniosków, niezależnie od ustawienia w sekcji Według typu wniosku. Ustawienie według typu wniosku zostanie uwzględnione po wybraniu opcji Własne.
Według typu wniosku – kliknij na ikonę![]() aby otworzyć nowe okno z typami wniosków. Dla każdego typu wniosku będziesz mógł oddzielnie ustawić, czy wybór usługi będzie Wyłączony / Opcjonalny / Obowiązkowy. Dla każdego typu wniosku można również ustawić dostępność usługi, która ma być wyświetlana. Aby włączyć tę funkcję, należy ustawić przełącznik w pozycji włączonej
aby otworzyć nowe okno z typami wniosków. Dla każdego typu wniosku będziesz mógł oddzielnie ustawić, czy wybór usługi będzie Wyłączony / Opcjonalny / Obowiązkowy. Dla każdego typu wniosku można również ustawić dostępność usługi, która ma być wyświetlana. Aby włączyć tę funkcję, należy ustawić przełącznik w pozycji włączonej ![]() . Aby zapisać ustawienie, użyj przycisku Zapisz w prawym dolnym rogu. To ustawienie jest stosowane w przypadku wybrania opcji Własne podczas ustawiania zaplanowanego startu.
. Aby zapisać ustawienie, użyj przycisku Zapisz w prawym dolnym rogu. To ustawienie jest stosowane w przypadku wybrania opcji Własne podczas ustawiania zaplanowanego startu.
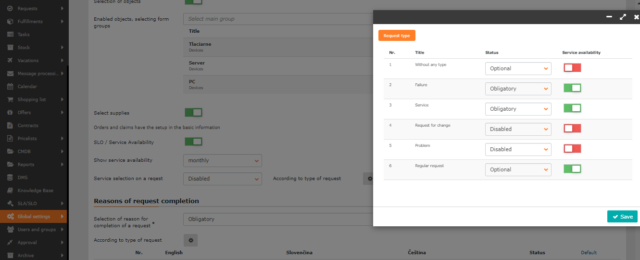
Automatyczny wybór CI wg obszaru usług – jeżeli przełącznik jest w stanie włączonym ![]() , na obiekcie CI należącym do kategorii Usługi udostępniona jest zakładka Obszary usług. Na nim można ustawić, aby ta usługa była automatycznie dodawana do wniosku, jeżeli na wniosku jest ustawiony określony obszar usług. Usługa dodana w ten sposób może zostać usunięta z wniosku tylko poprzez zmianę obszaru usługi na wniosku.
, na obiekcie CI należącym do kategorii Usługi udostępniona jest zakładka Obszary usług. Na nim można ustawić, aby ta usługa była automatycznie dodawana do wniosku, jeżeli na wniosku jest ustawiony określony obszar usług. Usługa dodana w ten sposób może zostać usunięta z wniosku tylko poprzez zmianę obszaru usługi na wniosku.
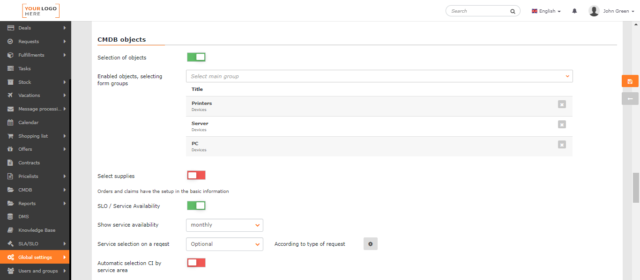
Powody zakończenia wniosku
Wprowadzanie powodu zakończenia wniosku – Wyłączone / Opcjonalne / Obowiązkowe / Własne – pozwala na dodanie powodu zakończenia przy zmianie statusu wniosku na Zakończony. Po ustawieniu opcji Opcjonalne i Obowiązkowe, będziesz mógł wprowadzić powód rozwiązania umowy we wszystkich typach wniosków, niezależnie od ustawienia w sekcji Według typu wniosku. Ustawienie Według typu wymagania będzie brane pod uwagę przy wyborze opcji Własne.
Według typu wniosku – kliknij na ikonę![]() , aby otworzyć nowe okno z typami wniosków. Dla każdego typu wniosku będziesz mógł oddzielnie ustawić, czy powód rozwiązania umowy będzie Wyłączony / Opcjonalny / Obowiązkowy. Zapisz ustawienia za pomocą przycisku Zapisz w prawym dolnym rogu. To ustawienie jest stosowane w przypadku wybrania opcji Własne podczas ustawiania zaplanowanego startu.
, aby otworzyć nowe okno z typami wniosków. Dla każdego typu wniosku będziesz mógł oddzielnie ustawić, czy powód rozwiązania umowy będzie Wyłączony / Opcjonalny / Obowiązkowy. Zapisz ustawienia za pomocą przycisku Zapisz w prawym dolnym rogu. To ustawienie jest stosowane w przypadku wybrania opcji Własne podczas ustawiania zaplanowanego startu.

Powody zakończenia wniosku – Poniżej znajduje się lista, na której definiuje się powody zakończenia wniosku. Kliknij przycisk +Dodaj, aby dodać wiersz z możliwością określenia powodu zakończenia. Zakończony wniosek pozwoli rozwiązującemu na wybranie jednej z określonych tutaj przyczyn. Nie możesz usunąć powodu zakończenia z listy wyboru, ale możesz ją dezaktywować za pomocą przycisku opcji w kolumnie Status. Element jest dezaktywowany, jeśli przełącznik jest wyłączony ![]() . Jeśli zostanie zaznaczona opcja Domyślna, podany powód zostanie wstępnie wypełniony w momencie zakończenia wniosku.
. Jeśli zostanie zaznaczona opcja Domyślna, podany powód zostanie wstępnie wypełniony w momencie zakończenia wniosku.
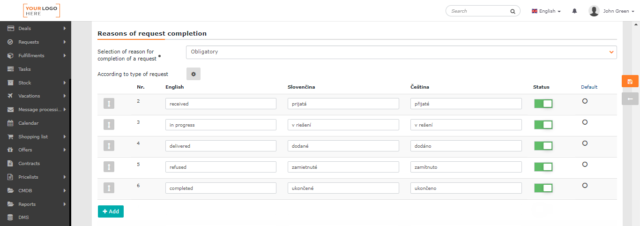
Metody rozwiązania przy kończeniu wniosku
Metody rozwiązania do zakończenia wniosku – Wyłączone / Opcjonalne / Wymagane / Własne – pozwala na określenie metody rozwiązania zakończenia wniosku. Po ustawieniu opcji na Opcjonalne i Obowiązkowe, będziesz mógł wybrać metodę rozwiązywania dla wszystkich typów wniosków, niezależnie od ustawienia w sekcji Według typu wniosku. Ustawienie typu wniosku będzie brane pod uwagę przy wyborze opcji Własne.
Według typu wniosku – kliknij na ikonę![]() , aby otworzyć nowe okno z typami wniosków. Dla każdego typu wniosku będziesz mógł oddzielnie ustawić, czy wprowadzanie metody rozwiązania będzie Wyłączone / Opcjonalne / Obowiązkowe. Zapisz ustawienia za pomocą przycisku Zapisz w prawym dolnym rogu. To ustawienie jest stosowane w przypadku wybrania opcji Własne podczas ustawiania zaplanowanego startu.
, aby otworzyć nowe okno z typami wniosków. Dla każdego typu wniosku będziesz mógł oddzielnie ustawić, czy wprowadzanie metody rozwiązania będzie Wyłączone / Opcjonalne / Obowiązkowe. Zapisz ustawienia za pomocą przycisku Zapisz w prawym dolnym rogu. To ustawienie jest stosowane w przypadku wybrania opcji Własne podczas ustawiania zaplanowanego startu.

Poniżej znajduje się lista, w której definiujesz metody rozwiązania na końcu wniosku. Kliknij + Dodaj, aby dodać wiersz z opcją określenia metody rozwiązania. Nie możesz usunąć pozycji z listy, ale możesz ją dezaktywować za pomocą przycisku opcji w kolumnie Status. Pozycja jest dezaktywowana, gdy przełącznik jest w stanie wyłączonym ![]() . Jeśli wybrana jest opcja Domyślna, metoda zostanie wstępnie wypełniona po zakończeniu wniosku.
. Jeśli wybrana jest opcja Domyślna, metoda zostanie wstępnie wypełniona po zakończeniu wniosku.

Przyczyny wniosku
Przyczyny wniosku – Wyłączone / Opcjonalne / Wymagane / Własne – pozwala osobie obsługującej wniosek wybrać przyczynę, dla której wniosek został złożony. Ustawiając Opcjonalne i Obowiązkowe, będziesz mógł zdefiniować przyczynę we wszystkich typach wniosków, niezależnie od ustawienia Według typu wniosku. Ustawienie według typu wniosku będzie brane pod uwagę po wybraniu opcji Własne.
Według typu wniosku – kliknij na ikonę![]() , aby otworzyć nowe okno z typami wniosków. Dla każdego typu wniosku będzie można oddzielnie ustawić, czy wprowadzanie powodu wniosku będzie Wyłączone / Opcjonalne / Obowiązkowe. Zapisz ustawienia za pomocą przycisku Zapisz w prawym dolnym rogu. To ustawienie jest stosowane w przypadku wybrania opcji Własne podczas ustawiania zaplanowanego startu.
, aby otworzyć nowe okno z typami wniosków. Dla każdego typu wniosku będzie można oddzielnie ustawić, czy wprowadzanie powodu wniosku będzie Wyłączone / Opcjonalne / Obowiązkowe. Zapisz ustawienia za pomocą przycisku Zapisz w prawym dolnym rogu. To ustawienie jest stosowane w przypadku wybrania opcji Własne podczas ustawiania zaplanowanego startu.

Poniżej znajduje się lista, w której określasz przyczyny wniosków. Kliknięcie przycisku +Dodaj spowoduje dodanie wiersza z możliwością określenia metody rozwiązania. Nie można usunąć elementu z listy, ale można go wyłączyć za pomocą przełącznika w kolumnie Status. Element jest dezaktywowany, jeśli przełącznik znajduje się w stanie wyłączonym ![]() . Gdy zaznaczona jest opcja Domyślna, podana przyczyna zostanie wstępnie wypełniona, gdy wniosek zostanie zakończony.
. Gdy zaznaczona jest opcja Domyślna, podana przyczyna zostanie wstępnie wypełniona, gdy wniosek zostanie zakończony.

Wiadomość dla nowego rozwiązującego
Wiadomość dla nowego rozwiązującego – Jeżeli przełącznik jest w stanie włączonym ![]() , to w momencie zmiany rozwiązującego dla danego wniosku w formularzu wniosku dostępne jest pole Wiadomość dla nowego rozwiązującego. Pozycja wybrana z listy jest wstawiana na początku tematu komunikatu powiadomienia o wniosku.notification.
, to w momencie zmiany rozwiązującego dla danego wniosku w formularzu wniosku dostępne jest pole Wiadomość dla nowego rozwiązującego. Pozycja wybrana z listy jest wstawiana na początku tematu komunikatu powiadomienia o wniosku.notification.

Poniżej znajduje się lista wiadomości dla nowego rozwiązującego. Lista zawiera trzy predefiniowane pozycje:
- Do zamknięcia
- Do kontroli
- Do zakupu
Możesz zmienić nazwę tych pozycji, jak chcesz, i można również dodać tłumaczenia do języków, które są aktywowane w Ustawieniach globalnych->Ustawienia językowe.
Aby dodać nową pozycję do listy, użyj przycisku +Dodaj znajdującego się pod listą. Nie można usunąć utworzonego elementu z listy, ale można go dezaktywować za pomocą przełącznika w kolumnie Status. Element jest dezaktywowany, jeśli przełącznik znajduje się w stanie wyłączonym ![]() . Jeśli zaznaczona jest opcja Domyślna, wiadomość zostanie wstępnie wypełniona w momencie zmiany rozwiązującego wniosek.
. Jeśli zaznaczona jest opcja Domyślna, wiadomość zostanie wstępnie wypełniona w momencie zmiany rozwiązującego wniosek.

Dodatkowe właściwości
W tej sekcji można przypisać dodatkowe właściwości do wszystkich wymagań, klikając przycisk +Przypisz właściwość . Po kliknięciu otwiera się nowe okno z listą dodatkowych właściwości, które definiujesz w ramach modułu CMDB. Dla każdej właściwości jest pole wyboru, aby wybrać żądaną właściwość. Użyj przycisku Dodaj zaznaczone, aby dodać wybrane właściwości. Pozycje te zostaną następnie uwzględnione w formularzu wniosku.
Jeśli lista nie zawiera żądanej właściwości, można ją również zdefiniować bezpośrednio w oknie wyboru właściwości za pomocą przycisków +Szybko dodaj właściwość i +Właściwość złożona. Wybranie opcji + Szybko dodaj właściwość spowoduje utworzenie właściwości podstawowej. Użyj przycisku Złożona właściwość, aby dodać właściwość złożoną, która zawiera więcej niż jedną właściwość podstawową. Aby uzyskać więcej informacji na temat pracy z dodatkowymi właściwościami, patrz Baza danych konfiguracji, CMDB -> Dodatkowe właściwości.

Wybrane właściwości dodatkowe są dodawane do listy Właściwości dodatkowe. Właściwości pojawią się w formularzu wniosku w kolejności, w jakiej są uporządkowane na tej liście. Kolejność elementów można zmienić, przeciągając ![]() . Powyżej listy znajduje się pasek wyszukiwania. Aby usunąć dodatkowe właściwości, które zostały już dodane i nie chcą być używane, naciśnij przycisk
. Powyżej listy znajduje się pasek wyszukiwania. Aby usunąć dodatkowe właściwości, które zostały już dodane i nie chcą być używane, naciśnij przycisk ![]() .
.
Można również ustawić sposób wyświetlania i wypełniania właściwości.

Pokaż zwinięte – gdy opcja Pokaż zwinięte jest zaznaczona, w formularzu wniosku nie jest wyświetlana cała właściwość, lecz tylko pole wyboru. Właściwość zostanie rozwinięta po zaznaczeniu tego pola wyboru.
Wymagana pozycja – zaznaczenie opcji Wymagana pozycja spowoduje, że właściwość zostanie oznaczona jako wymagana w formularzu wniosku. Nie będziesz mógł zapisać wniosku, jeśli nie wypełnisz tej właściwości.
Więcej wartości – zaznaczenie opcji Więcej wartości spowoduje możliwość wielokrotnego wypełniania właściwości. W polu limit możesz ograniczyć tę liczbę.
Podlega zatwierdzeniu – pozwala na ustalenie zgody na użytkowanie danej nieruchomości dodatkowej. Aby uzyskać więcej informacji na temat tej funkcji, zobacz temat Zatwierdzanie dodatkowych właściwości.

Domyślne filtry na liście wniosków
Filtr dla konta klienta – pozwala na ustawienie domyślnego filtra dla konta klienta, według którego będą wyświetlane pozycje z listy wniosków Aby ustawić filtr, użyj ikony ![]() .
.

Kliknij, aby otworzyć nowe okno z listą pozycji. W górnej części okna znajduje się panel ustawień filtra. Po ustawieniu filtra kliknij przycisk Zapisz w prawym górnym rogu.
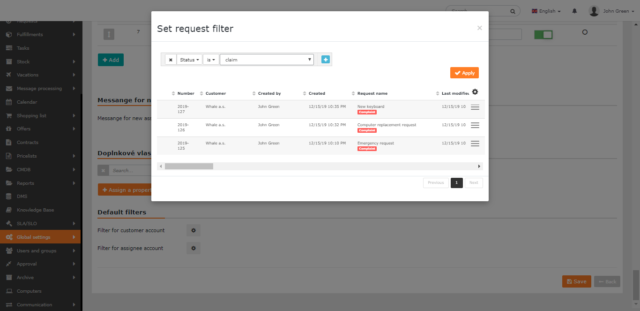
Filtr dla konta rozwiązującego– pozwala na ustawienie domyślnego filtra dla konta rozwiązującego, według którego będą wyświetlane pozycje listy wniosków. Aby ustawić filtr, kliknij ikonę ![]() , a otworzy się nowe okno z listą pozycji. W górnej części okna znajduje się panel do ustawiania filtra. Po ustawieniu filtra kliknij przycisk Zastosuj w prawym górnym rogu.
, a otworzy się nowe okno z listą pozycji. W górnej części okna znajduje się panel do ustawiania filtra. Po ustawieniu filtra kliknij przycisk Zastosuj w prawym górnym rogu.

Stavy požiadavky
W poniższej tabeli przedstawiono 27 możliwych statusów, jakie może przyjąć wniosek. Statusy, które nie powinny być oferowane, można po prostu wyłączyć, ustawiając przełącznik w kolumnie status w pozycji wyłączonej ![]() .
.
Stany Przyjęty, Oczekiwanie na zatwierdzenie, W realizacji, Zakończone i Odrzucony są podstawowymi statusami, których nie można wyłączyć. Zaleca się, aby wybór statusów był dobrze przemyślany pod kątem wymaganego przepływu pracy w danym środowisku. Zalecamy rozpoczęcie od mniejszej liczby statusów, a następnie dodawanie kolejnych w miarę potrzeb.
Skrócona lista statusów wniosków:
- przyjęte
- oczekuje na zatwierdzenie
- przydzielony
- zweryfikowane przez os. odpow.
- zweryfikowane przez osobę odpowiedzialną (OO)
- oferta
- zaakceptowane przez klienta i OO
- zamówione
- start realizacji
- w realizacji
- oczekiwanie na klienta
- oczekiwanie na 3. stronę
- zatrzymany
- rozwiązywane przez poddostawcę
- praca nad alternatywnym rozwiązaniem (AR)
- dostarczono AR
- zaakceptowane AR
- działania wdrożeniowe
- testy wewnętrzne
- testy klienta
- odroczone
- zakończone
- zrealizowane
- reklamacja
- zaakceptowane rozwiązanie
- zakończone bez akceptacji
- odrzucone
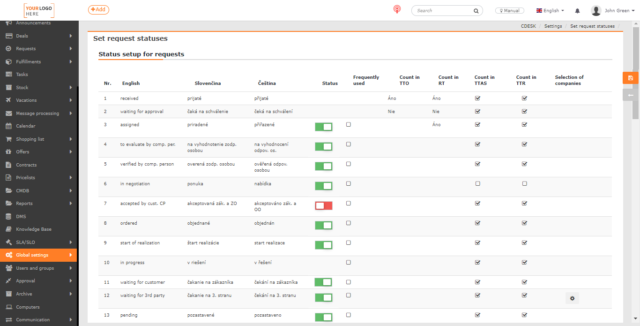
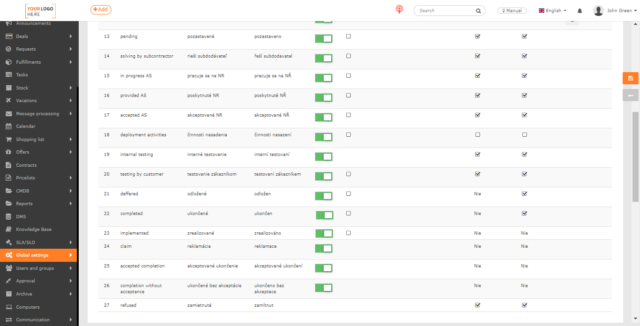
Stosowane skróty:
- odpow. Osoba odpowiedzialna
- OO – osoba odpowiedzialna
- – Klient
- AR – alternatywne rozwiązanie
Krótki opis każdego statusu
| Numer | Status wniosku | Krótki opis |
| 1. | Przyjęte | Ten status dotyczy nowo utworzonego wniosku. |
| 2. | Oczekuje na zatwierdzenie | Ten status jest przeznaczony dla szablonów wniosków z procesem zatwierdzania. Wniosek utworzony na podstawie takiego szablonu jest automatycznie przełączany do stanu Oczekuje na zatwierdzenie po zapisaniu rekordu. |
| 3. | Przypisane | Status wskazujący, że dany rozwiązujący otrzymał wniosek o rozwiązanie, ale jeszcze się nim nie zajął. Gdy włączona jest funkcja Ogranicz wybór rozwiązującego według grupy rozwiązujących, wniosek jest automatycznie umieszczane w stanie Przypisany, gdy z grupy rozwiązujących zostanie wybrany rozwiązujący. |
| 4. | Zweryfikowane przez os. odpow. | Przełącz wniosek do stanu Do oceny przez osobę odpowiedzialną. jeśli wymagana jest wewnętrzna ocena wniosku, czy w ogóle rozwiązać wniosek, ocenić wniosek itd. |
| 5. | Zweryfikowane przez os. odpow. (OO) | Wniosek do statusu Do oceny przez osobę odpowiedzialną. przełącza się, jeśli potrzebujesz wewnętrznej oceny wniosku, czy rozwiązać, w ogóle ocenić wniosek i tak dalej. |
| 6. | Oferta | Wniosek można w każdej chwili przełączyć do statusu Oferta. Jest używany, jeśli do wniosku zostały dodane oferty. |
| 7. | Zaakceptowane przez klienta i OO | Wniosek do statusu Zaakceptowany przez klienta. i Osoba odpowiedzialna przełącza się, gdy zarówno klient, jak i użytkownik ustawiony jako Osoba odpowiedzialna zaakceptowali warunki wniosku. |
| 8. | Zamówione | Wniosek można w każdej chwili przełączyć do statusu Zamówione. Jest on używany, jeśli wniosek zawiera elementy, które należało zamówić. |
| 9. | Start realizacji | Przełączenie wniosku do statusu Start realizacji następuje, gdy rozpoczęto przygotowywanie działań niezbędnych do realizacji wniosku. |
| 10. | W realizacji | Wniosek można w każdej chwili przełączyć do stanu W realizacji. Używane jest, gdy rozpoczęto aktywną pracę nad wnioskiem. Wniosek jest również przełączany do tego statusu, gdy wniosek zostanie przyjęty. |
| 11. | Oczekiwanie na klienta | Użyj statusu Oczekiwanie na klienta, jeśli czekasz na odpowiedź klienta. Dla tego statusu zalecamy wyłączenie liczenia TTAS (Time to Alternate Solution) i TTR (Time to Resolve), co spowoduje przesunięcie terminów na wniosku |
| 12. | Oczekiwanie na 3. stronę | W każdej chwili wniosek może zostać przeniesiony do statusu Oczekiwanie na 3. stronę. Jest to stosowane, gdy realizacja wniosku została przekazana stronie trzeciej. W tym stanie można ustawić dostawcę, który ma być wybrany na wniosku. Zalecamy również wyłączenie zliczania TTAS (Time to Alternative Solution) i TTR (Time to Resolve) co spowoduje przesunięcie terminów we wnioskach. |
| 13. | Zawieszony | Wniosek można przełączyć do tego statusu w dowolnym momencie. Stosuje się ją, gdy wniosek został zawieszony z różnych powodów, np. kosztem ważniejszego wniosku. W tym stanie zalecamy wyłączenie zliczania TTAS (Time to Alternative Solution) i TTR (Time to Resolve), co spowoduje przesunięcie terminów realizacji wniosku. |
| 14. | Rozwiązywane przez podwykonawcę | Stosuje się ją, gdy realizacja wniosku zostało powierzone podwykonawcy. Zalecamy także wyłączenie zliczania TTAS (Time to Alternative Solution) i TTR (Time to Resolve), co spowoduje przesunięcie terminów realizacji wniosku. |
| 15. | Praca nad AR (alternatywnym rozwiązaniem) | W każdej chwili wniosek można przełączyć do stanu Praca nad alternatywnym rozwiązaniem. Jest on używany, jeśli rozpoczęto wdrażanie rozwiązania alternatywnego. Można przełączyć wniosek do stanu Start realizacji, jeśli rozpoczęły się przygotowania do działań wymaganych do realizacji wniosku. |
| 16. | Dostarczono AR | Wniosek można w każdej chwili przełączyć do stanu dostarczone alternatywne rozwiązanie. Jest to stosowane, jeśli we wniosku dostarczono rozwiązanie awaryjne. |
| 17. | Zaakceptowane AR | Po zaakceptowaniu dostarczonego rozwiązania alternatywnego klient przełącza wniosek do stanu Zaakceptowane rozwiązanie alternatywne. Oczekuje się, że ostateczne rozwiązanie będzie przedmiotem dalszych prac. |
| 18. | Działania wdrożeniowe | Wniosek można w dowolnym momencie przełączyć do statusu Działania wdrożeniowe. Stosuje się ją, gdy działania w ramach wniosku zostały zakończone, ale nadal muszą zostać zastosowane, np. aktualizacja oprogramowania. |
| 19. | Testy wewnętrzne | Przełączenie wniosku do stanu Testy wewnętrzne następuje, gdy zadania w ramach wniosku zostały wykonane, ale wymagają testów wewnętrznych przed przekazaniem ich klientowi. |
| 20. | Testowanie przez klienta | Status Testowanie przez klienta jest używany, gdy realizacja wniosku jest testowane przez klienta wybranego we wniosku. W tym stanie zalecamy wyłączenie zliczania TTAS (Time to Alternative Solution) i TTR (Time to Resolve), co spowoduje przesunięcie terminów realizacji wniosku. Test jest następnie oceniany za pomocą przycisków, czy zakończył się pozytywnie, czy negatywnie. Po pomyślnym lub niepomyślnym testowaniu wniosek przechodzi w stan W realizacji. |
| 21. | Odroczone | W każdej chwili wniosek można przełączyć w stan Odroczony. Jest to stosowane, gdy wniosek został odroczony. W tym stanie zalecamy wyłączenie liczenia TTAS (Time to Alternative Solution) i TTR (Time to Resolve), co spowoduje opóźnienie terminów realizacji wniosków. |
| 22. | Zakończone | Przełączenie wniosku do stanu Zakończone następuje po zakończeniu wszystkich czynności związanych z wnioskiem. Na wniosku o tym statusie zostaną udostępnione przyciski akceptacji/odrzucenia zakończenia, jeśli są one włączone w ustawieniach globalnych. |
| 23. | Zrealizowane | Status Zrealizowany służy do odróżnienia go od statusu Zakończony i jest zwykle przełączany przez przełożonego, który weryfikował wniosek. Ten stan jest wewnętrzną alternatywą dla stanu Zaakceptowane zakończone, jeśli nie chcesz go używać. |
| 24. | Reklamacja | Wniosek jest automatycznie umieszczany w statusie Reklamacja, gdy odmawia się jego zakończenia.
Status Reklamacja może być włączony tylko wtedy, gdy włączone są statusy Zaakceptowane rozwiązanie i Zakończone bez akceptacji. |
| 25. | Zaakceptowane rozwiązanie | Wniosek jest automatycznie przełączany do tego stanu po naciśnięciu przycisku Akceptuj zakończenie w wniosku będącym w stanie Zakończone. Status Zaakceptowane zakończenie jest automatycznie włączany w Ustawieniach globalnych, gdy włączony jest status Reklamacja. Wyłączenie stanu Zaakceptowane zakończenie powoduje również automatyczne wyłączenie stanów Zakończone bez akceptacji i Reklamacja w Ustawieniach globalnych. |
| 26. | Zakończone bez akceptacj | Wniosek jest automatycznie przełączany do tego stanu ze stanu Reklamacja po wybraniu opcji Nieautoryzowana reklamacja. Status Ukończono bez akceptacji jest automatycznie włączany w Ustawieniach globalnych, gdy włączony jest status Reklamacja.. |
| 27. | Odrzucone | Ten status jest używany tylko w szablonach wniosków, które mają ustawiony proces zatwierdzania. Wniosek z takiego szablonu przechodzi do stanu Odrzucony, gdy nie zostanie zatwierdzony. |
Zmiana kolejności statusów we wniosku
Wszystkie statusy, z wyjątkiem statusów podstawowych, mają pole wyboru w kolumnie Często używane. Zaznaczone pozycje będą wyświetlane na górze listy podczas określania statusu wniosku.

Wybór dostawcy w oczekiwaniu na 3. stronę
W wierszu dotyczącym statusu oczekiwanie na 3. stronę w kolumnie wyboru firmy znajduje się ikona![]() Po kliknięciu otworzy się nowe okno, w którym można określić, czy wybór dostawcy, gdy wniosek przejdzie w ten stan, będzie Wyłączony / Opcjonalny / Obowiązkowy. Jeśli wybrano opcję Opcjonalne lub Obowiązkowe, pole Wybór dostawcy będzie dostępne w formularzu, gdy wniosek zostanie przełączony do statusu Oczekujące na przyjęcie przez 3. stronę. Dotyczy to tylko tych firm, które w książce adresowej firm są wymienione jako typ dostawcy.
Po kliknięciu otworzy się nowe okno, w którym można określić, czy wybór dostawcy, gdy wniosek przejdzie w ten stan, będzie Wyłączony / Opcjonalny / Obowiązkowy. Jeśli wybrano opcję Opcjonalne lub Obowiązkowe, pole Wybór dostawcy będzie dostępne w formularzu, gdy wniosek zostanie przełączony do statusu Oczekujące na przyjęcie przez 3. stronę. Dotyczy to tylko tych firm, które w książce adresowej firm są wymienione jako typ dostawcy.

Kliknij przycisk Zapisz w prawym dolnym rogu, aby zapisać ustawienia.

Wstrzymanie liczenia czasu dla statusów – opóźnienie terminów
Tabela statusów wniosków zawiera kolumny Policz do:
- Policz do TTO — Termin przypisania (Time to Own)
- Policz do RT — Termin odpowiedzi (Time to Response)
- Policz do TTAS – Termin alternatywnego rozwiązania (Time to Alternative Solution)
- Policz w TTR — czas rozwiązania (Time to Resolve)
Kolumny Policz do TTO i Policz do RT mają ustaloną logikę liczenia czasu, ale dla większości stanów w kolumnach Policz do TTAS i Policz do TTR można ustawić własne liczenie czasu:
- / Tak – zlicza czas pozostały do upływu terminu (TTO / RT / TTAS / TTR).
- / Nie – zatrzymuje licznik czasu pozostałego do dotrzymania terminu
- -> status zawiera AR – zatrzymuje licznik TTAS, a także ocenia, czy termin został dotrzymany na czas
- -> status zakończony – zatrzymuje licznik TTR, a także ocenia, czy termin został dotrzymany w terminie
- -> inne statusy – przestaje liczyć pozostały czas i odracza termin do czasu ponownego ustawienia żądania na stan liczący czas lub stan oceniający terminowe zakończenie.
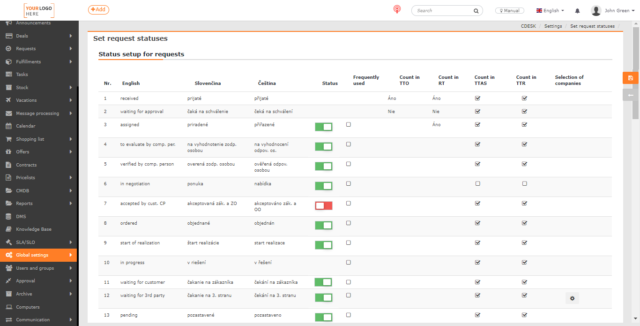
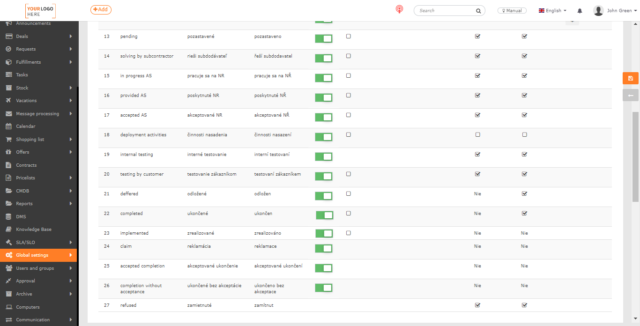
Przykład zliczania terminów:
Rozważmy konfigurację przedstawioną na ilustracji:
-
- Zupełnie nowy wniosek, którego status jest ustawiony na Przyjęty – licznik zaczyna odliczać czas dla wszystkich terminów od momentu jego utworzenia.
- Przypisanie rozwiązującego przełącza wniosek do stanu Przyjęty, zatrzymuje i ocenia Termin Przypisania (TTO), czasy RT, TTAS, TTR są nadal odliczane.
- Zmiana we wniosku, np. przejście do innego stanu w realizacji, dodanie postu dyskusyjnego lub wypełnienia, powoduje zatrzymanie i ocenę Termin odpowiedzi (RT). Liczniki terminów TTAS, TTR kontynuują odliczanie pozostałego czasu.
- Zmiana statusu na testowanie klienta powoduje wstrzymanie odliczania czasu dla opcji Termin do alternatywnego rozwiązania (TTAS) i Termin do rozwiązania (TTR). Zamiast tego system przesunie oba terminy o pozostały czas do ukończenia.
- Przełączenie statusu wniosku z powrotem do stanu w realizacji spowoduje ponowne uaktywnienie licznika i kontynuację odliczania czasu pozostałego dla TTAS i TTR.
- Status dostarczony przez AR zatrzymuje odliczanie Terminu dla Alternatywnego Rozwiązania (TTAS), a także ocenia dotrzymanie terminu. Odliczanie czasu do TTR trwa dalej.
- Zakończenie wniosku poprzez przejście do stanu Zakończone powoduje również zatrzymanie czasu i Terminu rozwiązania (TTR).Completed status stops and evaluates the time also at the Time to Resolve (TTR).
Automatyczna zmiana statusów
Automatyczna zmiana statusu z Przyjętego na w realizacji – Wyłączone / Po dodaniu realizacji lub dyskusji – pozwala na automatyczną zmianę statusu wniosku z przyjętego na w realizacji po dodaniu do wniosku realizacji lub dyskusji.
Automatyczna zmiana statusu z oczekiwanie na klienta na w realizacji – Wyłączone / Po dodaniu dyskusji od klienta – umożliwia automatyczną zmianę statusu wniosku z oczekującego na klienta na w realizacji po dodaniu dyskusji z klientem.

Opcje zakończenia zaakceptowanego wniosku
Akceptacja zakończenia wymaga zalogowania się – jeśli przełącznik jest w stanie włączonym ![]() ,
,
nie będzie można zaakceptować wniosku anonimowo za pośrednictwem formularza internetowego. Użytkownik zostanie przekierowany i poproszony o zalogowanie się. Za pomocą tego ustawienia można również określić, kto może akceptować zakończenie.
Zakończenie może przyjąć tylko– to ustawienie jest dostępne, gdy włączona jest funkcja Akceptacja zakończenia wymaga zalogowania się. Umożliwia określenie osób, które będą mogły przyjąć wniosek o rozwiązanie umowy. lista zawiera opcje:
| Rozwiązujący | Dla kogo żąda |
| Pomocnik rozwiązującego | Osoba odpowiedzialna |
| Wnioskujący | Przełożony wnioskującego |
| Konto klienta | Przełożony rozwiązującego |
| Kto żąda | Zalogowany użytkownik |

Ocena rozwiązującego – Wyłączone / Opcjonalne / Obowiązkowe – umożliwia dodanie oceny rozwiązującego podczas akceptowania zakończenia wniosku. Jeśli zostanie wybrana opcja Obowiązkowe, nie będzie można zaakceptować zakończenia zadania bez dodania oceny rozwiązującego.

Pokaż ocenę we wniosku – jeśli przełącznik jest w stanie włączonym ![]() , ocena i akceptacja będą widoczne na formularzu wniosku.
, ocena i akceptacja będą widoczne na formularzu wniosku.

Włącz automatyczną akceptację zakończenia wniosku – jeśli status wniosku Zaakceptowane zakończenie jest włączony, klient jest powiadamiany o zakończeniu wniosku pocztą elektroniczną i jednocześnie proszony o akceptację zakończenia. Po ustawieniu tego przełącznika opcji w pozycji Włączony ![]() , zakończenie żądania zostanie zaakceptowane automatycznie, chyba że klient odpowie na monit o akceptację w ciągu określonej liczby dni.
, zakończenie żądania zostanie zaakceptowane automatycznie, chyba że klient odpowie na monit o akceptację w ciągu określonej liczby dni.
Ocena automatyczna (z oceną 1) – funkcja ta jest dostępna, gdy włączona jest automatyczna akceptacja wypełnienia wniosku. Jeśli przełącznik jest w stanie włączonym ![]() , rozwiązujący otrzyma najlepszą ocenę przy automatycznym odbiorze.
, rozwiązujący otrzyma najlepszą ocenę przy automatycznym odbiorze.
Liczba dni automatycznego zakończenia przyjmowania wniosków – wpisz liczbę dni, po których nastąpi automatyczne zakończenie przyjmowania wniosków, jeśli klient nie odpowie na monit. Poniżej można określić tekst, który klient otrzyma w powiadomieniu z prośbą o zaakceptowanie zakończenia wniosku. W powiadomieniach można umieszczać tłumaczenia na inne języki.

Możliwości ponownego otwarcia wniosku
Automatycznie zmieniaj status zamkniętego wniosku po otrzymaniu postu dyskusyjnego na – Wyłączone / W realizacji – gdy wybrana jest opcja W realizacji, po otrzymaniu postu dyskusyjnego status zamkniętego wniosku zmienia się na W realizacji.
Blokada przełączania statusu wniosku w statusach Zaakceptowane zakończenie i Zakończenie bez akceptacji – jeśli przełącznik jest w stanie Włączony ![]() , nie będzie można zmienić statusu wniosku, który znalazł się w stanach Zaakceptowane zakończenie i Zakończenie bez akceptacji.
, nie będzie można zmienić statusu wniosku, który znalazł się w stanach Zaakceptowane zakończenie i Zakończenie bez akceptacji.

Inne ustawienia
Reklamowani rozwiązujący – Jeśli przełącznik jest w stanie włączonym ![]() , na wniosku, który został zażądany, pojawia się opcja wyboru Reklamowani rozwiązujący. Zawiera listę wszystkich osób rozwiązujących, które miały styczność z rozwiązaniem tego wniosku lub zleceń wymienionych w ramach wniosku. Rozwiązującego o statusie Reklamacja można wybrać tylko wtedy, gdy w Ustawieniach globalnych włączono status Reklamacja. Jeśli ten status jest wyłączony, w wniosku pojawi się pole Reklamowani rozwiązujący, ale nie będzie można wybrać rozwiązujących.
, na wniosku, który został zażądany, pojawia się opcja wyboru Reklamowani rozwiązujący. Zawiera listę wszystkich osób rozwiązujących, które miały styczność z rozwiązaniem tego wniosku lub zleceń wymienionych w ramach wniosku. Rozwiązującego o statusie Reklamacja można wybrać tylko wtedy, gdy w Ustawieniach globalnych włączono status Reklamacja. Jeśli ten status jest wyłączony, w wniosku pojawi się pole Reklamowani rozwiązujący, ale nie będzie można wybrać rozwiązujących.

Typy i obszary usług wniosków
Typy wniosków stanowią główny podział wniosków. Obszary usług stanowią bardziej szczegółowy podział wniosków. Są one związane z większą liczbą funkcji niż typów wniosków. Dla każdego obszaru można skonfigurować rozwiązującego, powiadomienia, obiekty CMDB oraz udostępnić je zgodnie z wybranym typem.
Typy wniosków
Wybór typu wniosku – wyłączone – nie ma możliwości wyboru jego typu w wniosku, opcje opcjonalne / obowiązkowe – udostępniają wybór typu przy tworzeniu nowego wniosku, a także możliwość dodawania / edycji dopuszczalnych typów wniosków.
Typy wniosków można dodawać, klikając przycisk +Dodaj – w nowym wierszu wpisuje się nazwę typu, z możliwością podania także jego tłumaczenia. Przypadkowo utworzony wiersz można usunąć, klikając ikonę ![]() w kolumnie Status, ale tylko przed zapisaniem ustawień. Po zapisaniu ustawień niepożądane typy można wyłączyć tylko przez ustawienie przełącznika w pozycji wyłączonej
w kolumnie Status, ale tylko przed zapisaniem ustawień. Po zapisaniu ustawień niepożądane typy można wyłączyć tylko przez ustawienie przełącznika w pozycji wyłączonej ![]() .
.
Istnieje również możliwość wybrania domyślnego typu, który będzie automatycznie wypełniany podczas tworzenia nowych wniosków. Domyślny wybór typu można zresetować, klikając przycisk Domyślny w nagłówku kolumny.
W poniższych kolumnach możesz ustawić dostępność określonego typu do wprowadzania wniosku:
- Operator – widoczny będzie typ wniosku, który może być wybrany przez użytkownika typu operatora
- Konto Klienta– wybór rodzaju nowych wniosków, które będą dostępne dla użytkowników konta klienta i konta Easyclick
- wnioski – typ będzie dostępny w regularnych wnioskach.
Konta użytkowników typu Rozwiązujący widzą wszystkie włączone typy wniosków, niezależnie od ustawionych opcji.
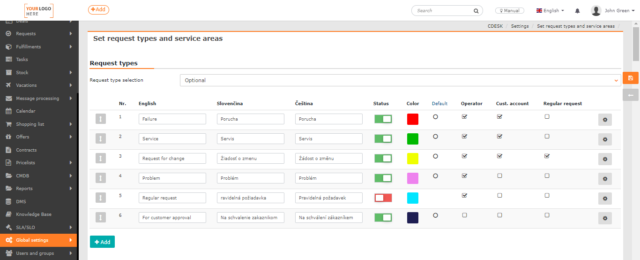
Kolejność typów można zmienić, przeciągając ikonę ![]() na początku każdego wiersza. W kolumnie Kolor można ustawić kolor dla każdego typu wniosku. Wnioski, które zostaną przypisane do tego typu, będą miały kolorowy pasek na liście wniosków. Na tej liście można ustawić jego kolor, ale wybór koloru dla danego typu wymagania nie jest obowiązkowy. Kliknięcie pustej ikony w kolumnie Kolor spowoduje otwarcie nowego okna, w którym można wybrać jeden z dostępnych kolorów. Aby zapisać ustawienia, kliknij ikonę Zapisz w lewym dolnym rogu. Wybranie opcji Anuluj spowoduje zamknięcie okna bez ustawiania koloru.
na początku każdego wiersza. W kolumnie Kolor można ustawić kolor dla każdego typu wniosku. Wnioski, które zostaną przypisane do tego typu, będą miały kolorowy pasek na liście wniosków. Na tej liście można ustawić jego kolor, ale wybór koloru dla danego typu wymagania nie jest obowiązkowy. Kliknięcie pustej ikony w kolumnie Kolor spowoduje otwarcie nowego okna, w którym można wybrać jeden z dostępnych kolorów. Aby zapisać ustawienia, kliknij ikonę Zapisz w lewym dolnym rogu. Wybranie opcji Anuluj spowoduje zamknięcie okna bez ustawiania koloru.
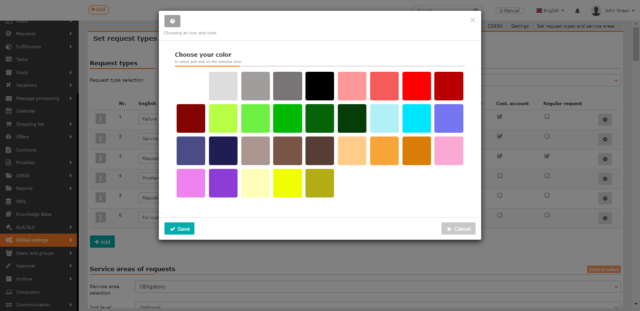

Na końcu każdego wiersza znajduje się ikona ![]() Umożliwia ustawienie reguły zatwierdzania dla danego typu wniosku. Po kliknięciu ikony zostanie otwarte nowe okno, w którym należy wybrać regułę zatwierdzania. Są to reguły z modułu Reguły zatwierdzania, które zostały skategoryzowane w grupie Zatwierdzanie rozpoczęcia realizacji wniosku przez klienta. Ustawienia można zapisać, klikając przycisk Zapisz w prawym dolnym rogu. Konto klienta będzie mogło zatwierdzić wykonanie wniosku, jeśli:
Umożliwia ustawienie reguły zatwierdzania dla danego typu wniosku. Po kliknięciu ikony zostanie otwarte nowe okno, w którym należy wybrać regułę zatwierdzania. Są to reguły z modułu Reguły zatwierdzania, które zostały skategoryzowane w grupie Zatwierdzanie rozpoczęcia realizacji wniosku przez klienta. Ustawienia można zapisać, klikając przycisk Zapisz w prawym dolnym rogu. Konto klienta będzie mogło zatwierdzić wykonanie wniosku, jeśli:
- W Ustawieniach globalnych -> Wnioski -> Podstawowe ustawienia wniosków zaznaczona jest opcja Włącz zatwierdzanie realizacji przez klienta.
- Zdefiniowano co najmniej jedną regułę zatwierdzania, która należy do grupy Zatwierdzanie rozpoczęcia realizacji wniosku od klienta.
- Przyznanie kontu klienta uprawnienia do zatwierdzania wniosków.
- W Ustawieniach globalnych -> Wniosk i -> Typy i obszary usług określasz, dla jakiego typu wniosku konto klienta będzie mogło zatwierdzić realizację.
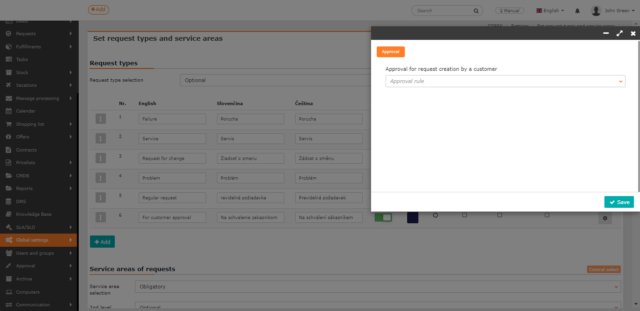
Obszary usług wniosku
Wybór obszaru usług – wyłączony – wniosek nie może być przypisany do obszaru obsługi; opcjonalny / obowiązkowy – wniosek może / musi być przypisany do obszaru usługi, a także udostępnia inne opcje ustawień opisane poniżej.
Poziom 2 – wyłączony – nie pozwoli na wybór i utworzenie drugiego poziomu obszaru usług; opcjonalny / obowiązkowy – możliwe jest utworzenie drugich poziomów obszarów usług, z których wnioskodawca może / musi wybierać podczas tworzenia nowych wniosków.
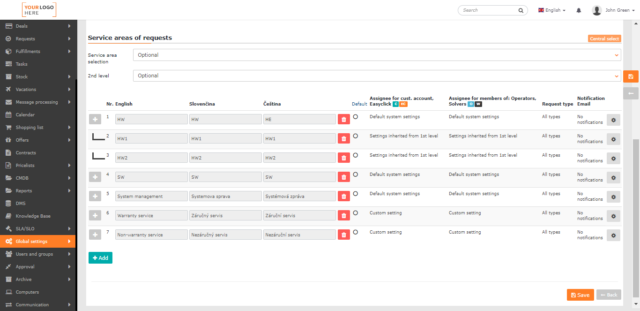
Obszar usług można dodać, klikając przycisk +Dodaj znajdujący się poniżej listy. Spowoduje to otwarcie okna z centralną listą obszarów usług, z której można Wybrać zdefiniowane obszary wniosków. Obszary usług, które zostały już wybrane, są ukryte na liście.
Aby utworzyć nowy obszar usług, użyj pustego wiersza na końcu listy. Wpisz nazwę obszaru usług (nie ma obowiązku wypełniania wszystkich języków) i kliknij przycisk Dodaj.
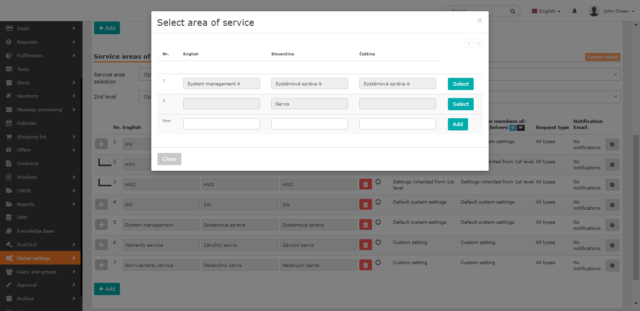
Jeśli włączony jest Poziom 2, poszczególne Poziomy 2 dodaje się, klikając ikonę + na początku wiersza każdego obszaru usług Poziomu 1. Dodanie drugiego poziomu jest możliwe, jeśli poziom ten jest ustawiony jako Opcjonalny lub Obowiązkowy. Metoda dodawania i tworzenia rekordów dla obszarów usługowych poziomu 2 jest identyczna z opisaną powyżej metodą dla poziomu 1. Obszary usług, które nie powinny być oferowane podczas tworzenia/edycji wniosku, można usunąć z listy obszarów usług, klikając przycisk ![]() .
.
Nazwę obszaru usług można edytować, klikając przycisk Centralna lista wyboru,. Otworzy się okno, w którym można jednocześnie utworzyć nowe strefy serwisowe pierwszego i drugiego poziomu lub wyłączyć ich wyświetlanie w menu wyboru strefy serwisowej – przełączając przełącznik w pozycję wyłączoną ![]() .
.

Kolumna Domyślne służy do wskazania tych obszarów serwisu, które powinny być automatycznie wstępnie wypełnione podczas tworzenia wniosku. Dla każdego obszaru usług pierwszego poziomu można wybrać maksymalnie jeden obszar usług pierwszego poziomu i maksymalnie jeden obszar usług drugiego poziomu. Aby przywrócić domyślne ustawienia obszaru usług, kliknij nazwę kolumny Domyślne.
Przypisanie rozwiązujących do obszaru usług
Dla każdego obszaru usług można utworzyć osobnych rozwiązujących lub grupy rozwiązujących. Na przykład rozwiązujący zorientowany na samochody i flotę nie musi zajmować się wymaganiami z dziedziny informatyki i odwrotnie.
Dostęp do tych ustawień można uzyskać, klikając ikonę ![]() znajdującą się na końcu wiersza każdego obszaru usług. Spowoduje to otwarcie okna podzielonego na dwie części:
znajdującą się na końcu wiersza każdego obszaru usług. Spowoduje to otwarcie okna podzielonego na dwie części:
- Rozwiązujący przez konto klienta, Easyclick – umożliwia wybór domyślnego rozwiązującego, operatorów, grup rozwiązujących oraz rozwiązujących z grupy rozwiązujących, które mogą być przypisane do wniosków złożonych przez klientów zalogowanych w CDESK lub za pośrednictwem Easyclick. Aby usunąć wybranego rozwiązującego, kliknij przycisk × .
- Rozwiązujący dla członków grup Operatorzy, Rozwiązujący – pozwala wybrać domyślny rozwiązujący, operatorów, grupy rozwiązujących oraz rozwiązujących z grupy Rozwiązujący, które będą przypisywane do wniosków wprowadzanych przez operatorów CDESK lub za pomocą Easyclick. Aby usunąć wybranego rozwiązującego, kliknij przycisk .

Zaznaczenie opcji Użyj tych samych ustawień dla wszystkich typów użytkowników upraszcza formularz do wyboru domyślnego rozwiązującego, operatora, grupy rozwiązujących oraz rozwiązujących z grupy. Ustawienia te zostaną zastosowane jednocześnie do rozwiązujących dla konta klienta, Easyclick, a dla rozwiązujących z grup Operator, Rozwiązujący.

Jeśli dla obszaru usług na poziomie 1 nie zostanie ustawiony żaden rozwiązujący, sponsor będzie mógł wybrać dowolnego rozwiązującego w nowym wniosku. Jeśli dla obszaru obsługi na poziomie 2 nie ustawiono żadnego rozwiązującego, stosuje się ustawienia z poziomu 1.
Aby zapisać ustawienia, kliknij przycisk Zapisz w prawym dolnym rogu okna.
Ustalanie typów wniosków do obszaru usług
Umożliwia określenie, jakie obszary usług będą dostępne dla wybranych typów wniosków. Domyślnie zaznaczona jest opcja Wszystkie typy wniosków. W takim przypadku wybór obszaru wniosku nie zależy w żaden sposób od typu zestawu.
Wyłączenie ustawienia Wszystkie typy wniosków powoduje, że wyświetlane są nazwy typów wniosków. Obok każdej nazwy znajduje się pole wyboru. Podany obszar usług wniosków nie będzie dostępny dla wybranych typów wniosków.
Aby zapisać ustawienia, kliknij przycisk Zapisz w prawym dolnym rogu okna.
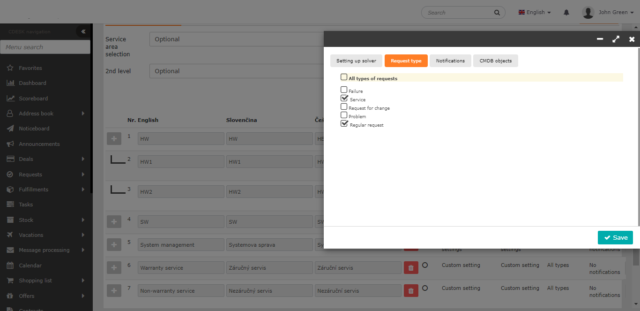
Ustawianie powiadomień dla obszaru usług
W przypadku powiadomień można wybrać użytkowników z określonych obszarów usług, którzy będą powiadamiani o wnioskach należących do danego obszaru usług, nawet jeśli nie są oni rozwiązującymi. Powiadomienie jest wysyłane tylko wtedy, gdy w ustawieniach globalnych powiadomień dla wybranej akcji na wnioskach ustawiono także Użytkownik dla obszaru usług.
Aby zapisać ustawienia, kliknij przycisk Zapisz w prawym dolnym rogu okna.
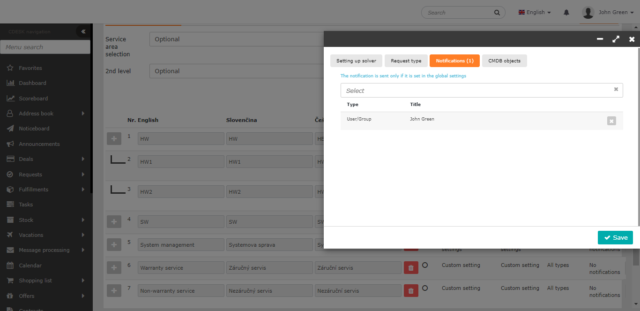
Ustawianie wyboru obiektów CMDB dla obszarów usług
S
Wybieranie CI według obszaru usług – Wyłączone / Opcjonalne / Obowiązkowe – po wybraniu opcji Opcjonalne lub Obowiązkowe można określić, że na wniosku dla danego obszaru usług dostępne będą tylko obiekty CI z wybranych grup głównych. W przypadku wybrania opcji Obowiązkowy, wniosek nie zostanie zapisany, jeśli nie zostanie wybrany żaden obiekt CI.
Obiekty włączone, wybór z grup – ustawienie jest dostępne, jeśli dla opcji Wybór CI według obszaru usług określono wartość Opcjonalne lub Obowiązkowe. W tej części wybiera się, które grupy główne spośród wszystkich grup głównych będą dostępne dla danego obszaru. Jeśli grupa została wybrana przez pomyłkę, kliknij ikonę × iaby ją odznaczyć. Za pomocą przycisku + można ponownie dodać grupę.
Aby zapisać ustawienia, kliknij przycisk Zapisz w prawym dolnym rogu okna.
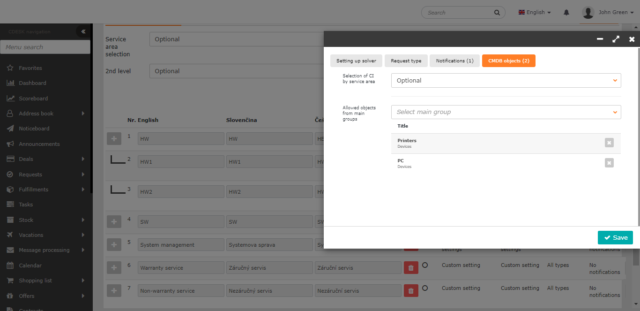
Katalog wniosków – kafelki
Katalog wniosków upraszcza wprowadzanie wniosków. Podczas tworzenia wniosków z szablonu nie trzeba ręcznie wprowadzać wszystkich parametrów, tak jak ma to miejsce podczas tworzenia zwykłego wniosku. Większość pól można wcześniej wstępnie ustawić i wprowadzić podczas tworzenia nowego szablonu wniosków.
Ogólne ustawienia
Włącz katalog wniosków – ustawienie przełącznika w pozycji włączonej ![]() spowoduje, że w Wnioski-> Lista Wniosków dostępny będzie przycisk do tworzenia wniosków z katalogu, który zastąpi również przycisk do normalnego wprowadzania wniosków. Aby ponownie włączyć przycisk do normalnego wprowadzania wniosków, należy włączyć funkcję Zezwalaj na tworzenie wniosków spoza katalogu.
spowoduje, że w Wnioski-> Lista Wniosków dostępny będzie przycisk do tworzenia wniosków z katalogu, który zastąpi również przycisk do normalnego wprowadzania wniosków. Aby ponownie włączyć przycisk do normalnego wprowadzania wniosków, należy włączyć funkcję Zezwalaj na tworzenie wniosków spoza katalogu.
Umożliwienie tworzenia wniosków spoza katalogu – ustawienie przełącznika w pozycji włączonej ![]() we Wnioski->Lista Wniosków powoduje, że oprócz przycisku Dodaj z katalogu dostępny jest również przycisk Dodaj umożliwiający wprowadzenie ogólnego wniosku spoza katalogu.
we Wnioski->Lista Wniosków powoduje, że oprócz przycisku Dodaj z katalogu dostępny jest również przycisk Dodaj umożliwiający wprowadzenie ogólnego wniosku spoza katalogu.
Przytnij drzewo katalogu wniosków według przypisanych szablonów – umożliwia ukrycie kafelków z kategoriami wniosków, które nie są przypisane do wybranej firmy (klienta). Poszczególne kategorie są przypisywane do firmy podczas tworzenia nowego szablonu wniosków. Funkcja Przytnij drzewo katalogowe wniosków według przypisanych szablonów jest uruchamiana, gdy przełącznik znajduje się w pozycji włączonej ![]() . Jeśli wprowadzanie wniosków spoza katalogu jest włączone, ta funkcja nie może być włączona.
. Jeśli wprowadzanie wniosków spoza katalogu jest włączone, ta funkcja nie może być włączona.

Użyj nazw pozycji katalogu jako nazw wniosków – ustawienie przełącznika w pozycji włączonej ![]()
spowoduje, że nazwa wniosku będzie wstępnie wypełniana zgodnie z nazwą szablonu.
Włącz zatwierdzanie – ustawienie przełącznika w pozycji włączonej ![]() powoduje, że opcja zatwierdzania staje się dostępna dla wniosków wprowadzonych za pośrednictwem katalogu wniosków. Więcej informacji na temat zatwierdzania procesów można znaleźć w rozdziale Zatwierdzanie w dokumentacji.
powoduje, że opcja zatwierdzania staje się dostępna dla wniosków wprowadzonych za pośrednictwem katalogu wniosków. Więcej informacji na temat zatwierdzania procesów można znaleźć w rozdziale Zatwierdzanie w dokumentacji.
Organizacja katalogu według kategorii – jeśli przełącznik jest w stanie włączonym ![]() , kafelki są udostępniane podczas tworzenia wniosków z katalogu. Jednocześnie ustawienia dla tych kafelków staną się dostępne w ustawieniach globalnych.Zaleca się pozostawienie włączonej opcji organizowania katalogów według kategorii. Inne sposoby wprowadzania wniosków z katalogu wniosków będą stopniowo usuwane. Więcej o wprowadzaniu wniosków z katalogu można przeczytać.
, kafelki są udostępniane podczas tworzenia wniosków z katalogu. Jednocześnie ustawienia dla tych kafelków staną się dostępne w ustawieniach globalnych.Zaleca się pozostawienie włączonej opcji organizowania katalogów według kategorii. Inne sposoby wprowadzania wniosków z katalogu wniosków będą stopniowo usuwane. Więcej o wprowadzaniu wniosków z katalogu można przeczytać.
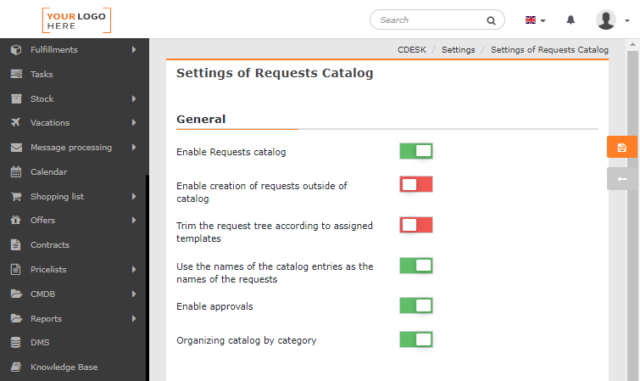
Katalog wniosków – płytki
Lista kafelków w katalogu wniosków jest udostępniana po włączeniu funkcji Organizacja katalogu według kafelków. Dla każdego kafelka można ustawić inny szablon. Domyślnie na liście znajduje się pozycja Katalog kafelków wniosków. Tego wpisu nie można edytować ani usunąć.
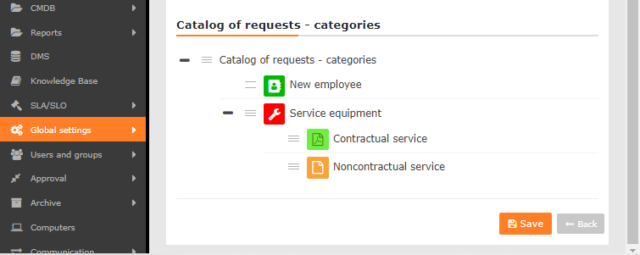
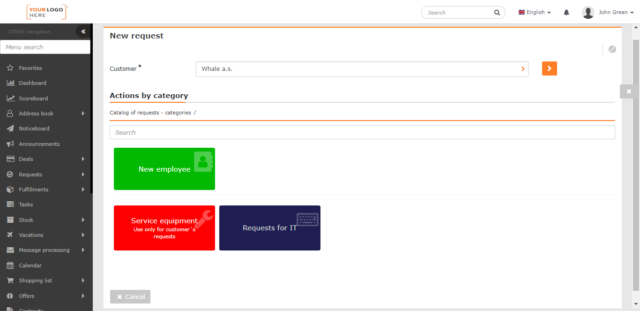
Dodanie nowy kafelek katalogu wniosków
Aby dodać nowy element do listy, należy kliknąć menu kontekstowe ![]() -> Dodaj child tag. Po kliknięciu zostanie utworzony nowy wiersz na liście.
-> Dodaj child tag. Po kliknięciu zostanie utworzony nowy wiersz na liście.
- Nazwa – nazwa, pod którą będzie wyświetlany kafelek podczas tworzenia wniosku z katalogu.
- Krótki opis – ten opis jest wyświetlany bezpośrednio w kafelku.
- Długi opis – ten opis jest wyświetlany jako wyskakujące okienko po najechaniu kursorem na kafelek.

Slug – reprezentuje alias dla elementu w zrozumiałej formie, który jest używany w wywołaniach API zamiast identyfikatora. Użyte wyrażenie nie może zawierać znaków diakrytycznych ani spacji, a wielkość liter ma znaczenie.
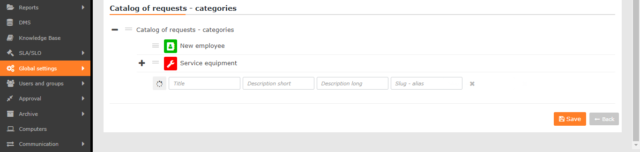
Na końcu wiersza znajduje się znak X, który spowoduje zamknięcie nowego wiersza, a kategoria nie zostanie zapisana. Aby zapisać typ, należy użyć przycisku ![]() .
.
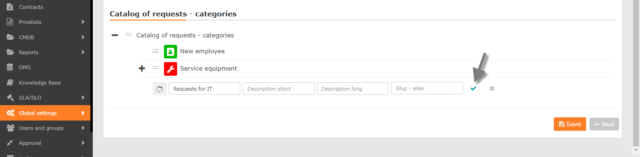
Na początku wiersza znajduje się ikona, która umożliwia przypisanie ikony i koloru do kafelka kategorii. Po kliknięciu otwiera się nowe okno, w którym można wybrać spośród dostępnych ikon i kolorów. Aby zapisać ustawienia, kliknij przycisk Zapisz w lewym dolnym rogu okna. Wybranie opcji Anuluj spowoduje zamknięcie okna bez zapisywania ustawień.
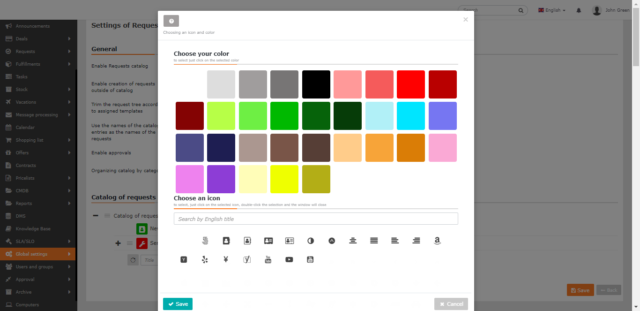
Podkategorie dodaje się do istniejących kategorii w taki sam sposób, jak same kategorie. Jeśli dana kategoria zawiera podkategorie, obok nazwy kategorii pojawi się symbol + sumożliwiający wyświetlenie listy wszystkich podkategorii należących do tej kategorii. Aby zamknąć listę, użyj przycisku – .
Modyfikacja kafelków katalogu wniosków
Zapisany kafelek można edytować, klikając menu kontekstowe ![]() ->Edytuj. Spowoduje to otwarcie wiersza, tak jak w przypadku wprowadzania nowego kafelka. Można edytować wszystkie elementy, a także kolor i ikonę kafelka. Aby zapisać zmiany, kliknij przycisk
->Edytuj. Spowoduje to otwarcie wiersza, tak jak w przypadku wprowadzania nowego kafelka. Można edytować wszystkie elementy, a także kolor i ikonę kafelka. Aby zapisać zmiany, kliknij przycisk ![]() Aby anulować zmiany, użyj ikony X.
Aby anulować zmiany, użyj ikony X.
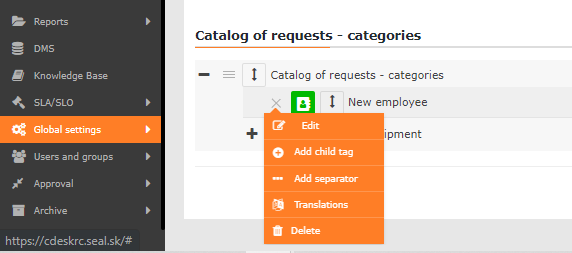
Dla użytkowników CDESK posługujących się językami obcymi można dodać tłumaczenia w aktywnych językach. Służy do tego przycisk Dodaj tłumaczenia w menu kontekstowym. Po kliknięciu otworzy się okno, w którym można wprowadzić tłumaczenia na języki włączone w ustawieniach globalnych. Aby zapisać tłumaczenia, kliknij przycisk Zapisz. Wybierz Anuluj, aby zamknąć okno bez zapisywania tłumaczeń.
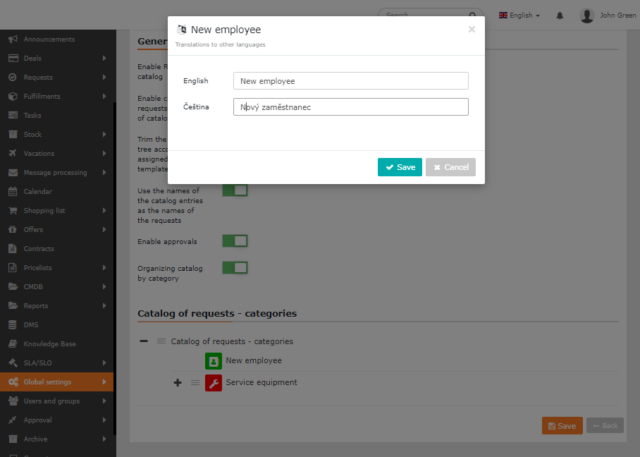
Kategorię można usunąć za pomocą przycisku Usuń w menu kontekstowym. Kliknij ponownie ostrzeżenie Na pewno usunąć ? aby usunąć element.
Przycisk Dodaj separator, znajdujący się w menu kontekstowym, służy do tego, aby kafelek kategorii nie pojawiał się w tym samym rzędzie co inne. Zostanie on umieszczony w nowym wierszu. Dzięki tej funkcji można przejrzyście ułożyć płytki.
Kafelki do tworzenia wymagań są również dostępne w Przeglądzie wstępnym w postaci widżetu.