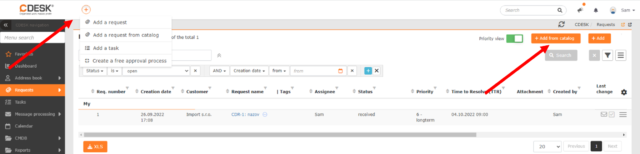Katalog wniosków
ZAWARTOŚĆ STRONY
- Podstawowe dane
- Dodatkowe właściwości na szablonie
- Połączenie szablonu z kafelkiem
- Przypisywanie szablonu do firmy
- Widoczność według stanowiska pracy
- Ustawienie automatycznego generowania zadań
- Ustawianie automatycznego generowania zleceń pracy
- Ustawienie zatwierdzenia wniosku poprzez dodatkową właściwość na szablonie
Powody, dla których warto korzystać z katalogu wniosków
Katalog wniosków pozwala przyspieszyć i uprościć wprowadzanie nowych wniosków. Możesz to zrobić, definiując szablony. Te szablony rozszerzają zastosowanie modułu Wnioski dla określonych scenariuszy. Oto lista parametrów, które możesz ustawić dla szablonu:
- Predefiniowany rozwiązujący, priorytet, typ lub obszar usługi oraz opis, co przyspieszy proces realizacji nowego wniosku.
- Przypisanie klienta lub kategorii klienta, tak aby każdy klient mógł korzystać z katalogu usług dostosowanego do jego potrzeb.
- Ustawianie widoczności według stanowisk, dzięki czemu zalogowani użytkownicy widzą tylko odpowiednie szablony należące do ich stanowiska pracy.
- Definiowanie własnego zestawu opcjonalnych właściwości, dzięki czemu możliwe jest dostosowanie formularza wniosku do każdego scenariusza użytkowania.
- Domyślne zadania, które są tworzone automatycznie wraz z wnioskiem i przypisywane do wskazanych rozwiązujących..
- Do szablonu można przypisać proces zatwierdzania..
Przykładowy katalog wniosków na różnych platformach
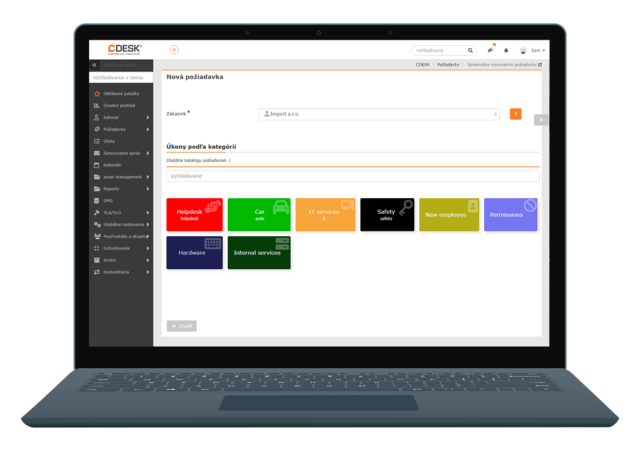
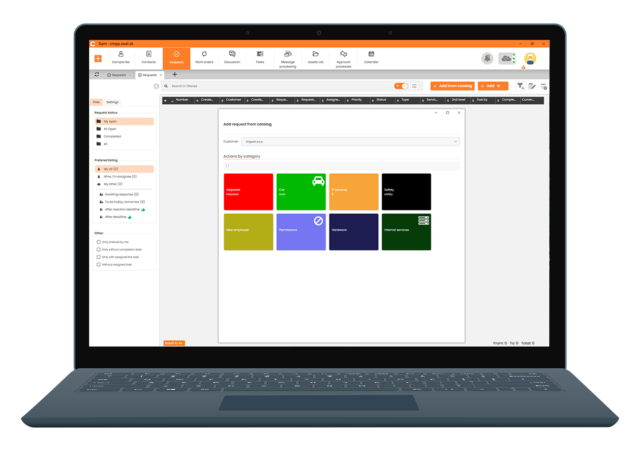
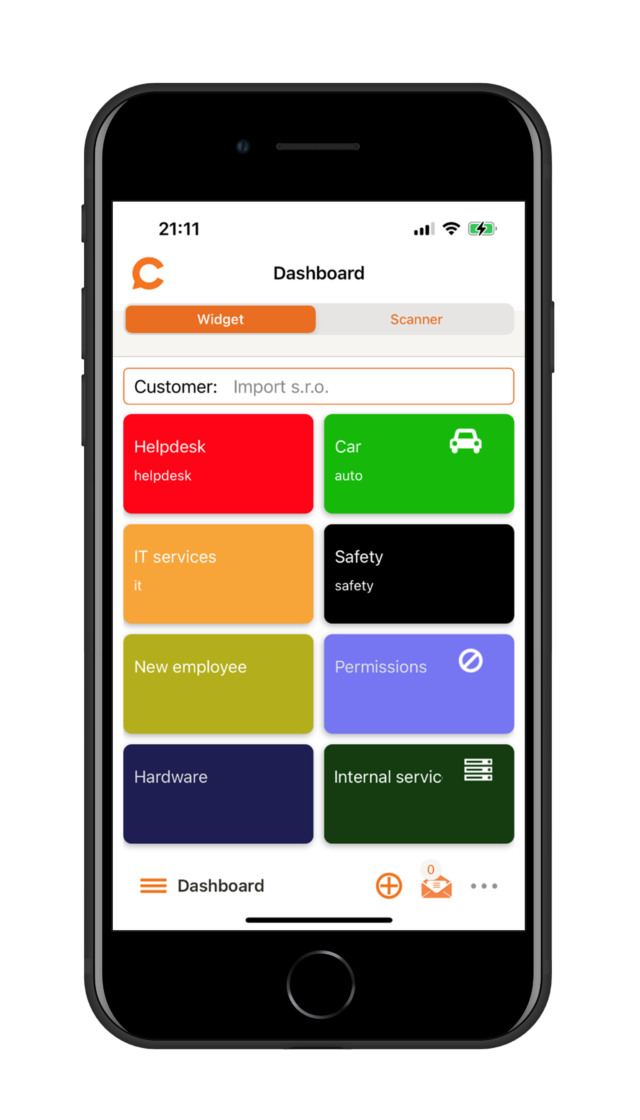
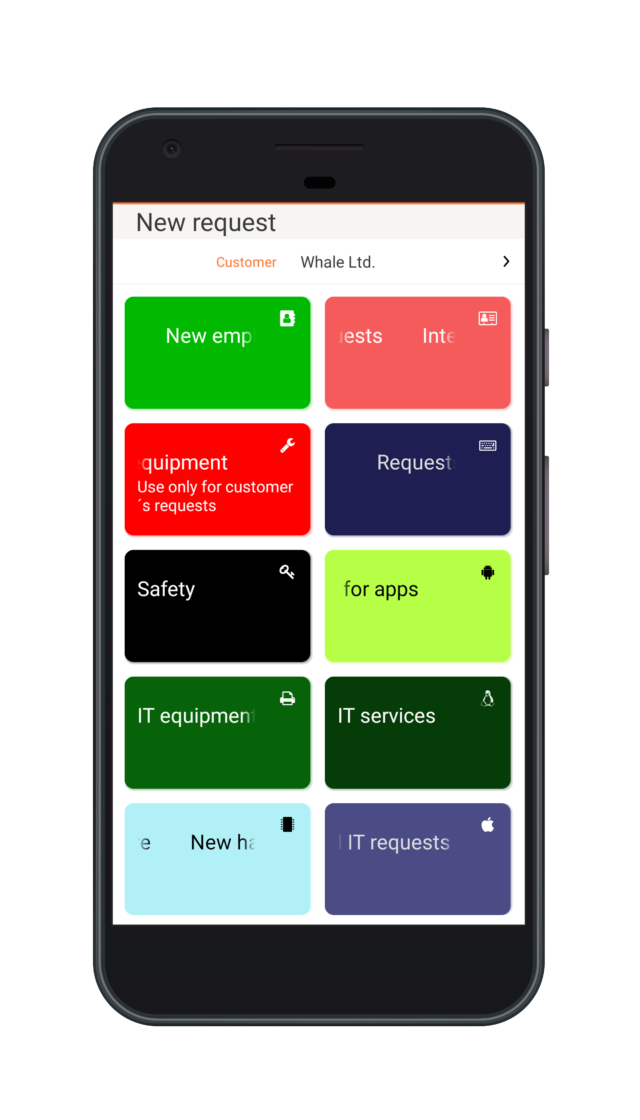
Ustanowienie drzewa kafelków dla katalogu wniosków
Aby móc tworzyć wnioski za pomocą katalogu wniosków, należy najpierw utworzyć kafelki w Ustawieniach globalnych->Wnioski->Katalog wniosków. Procedurę, jak to zrobić, można znaleźć TUTAJ.
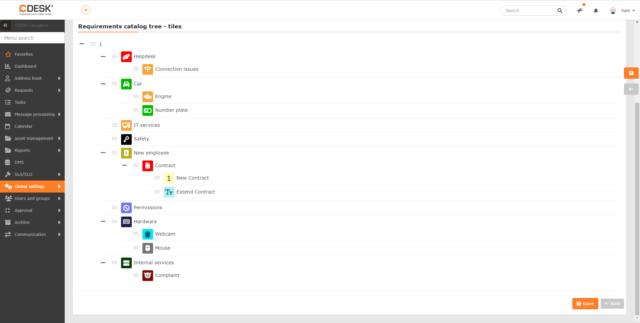
Wytworzenie szablonu kafelków
Nowy szablon można utworzyć poprzez Szablony wniosków. Można je znaleźć w Wnioski->Szablony wniosków, jeśli Katalog wniosków jest włączony w Ustawieniach globalnych->Wnioski->Katalog wniosków.
Aby utworzyć nowy szablon, należy użyć przycisku +Dodaj rekord. Spowoduje to otwarcie formularza do tworzenia nowego rekordu. Po tym następuje lista pól, z krzyżykiem # wskazującym te, które mogą być opcjonalnie włączone. Pola wymagane oznaczone są symbolem •.
Dane podstawowe
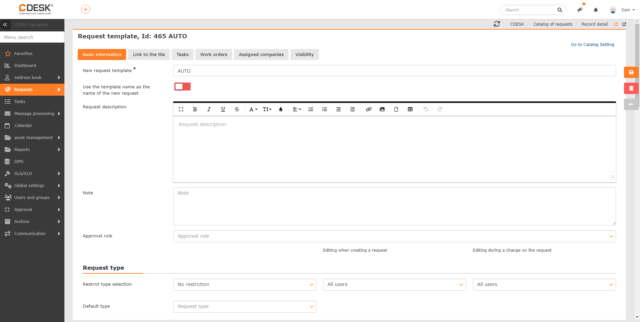
Nazwa szablonu wniosków• – Nazwa, pod którym będzie wyświetlany szablon w katalogu wniosku
Użyj nazwy szablonu jako nazwy nowego wniosku – jeśli przełącznik jest w pozycji włączonej, nazwa szablonu zostanie użyta podczas tworzenia nowego wniosku.
Popis požiadavky – wykorzystywany jako opis wniosku tworzonego z katalogu (z możliwością modyfikacji)
Poznámka – Notatka – pole tekstowe umożliwiające wprowadzenie notatki do szablonu wniosku. Pole to może być wyświetlane tylko na liście szablonów wniosków. Nie jest on wyświetlany bezpośrednio na tworzonym wniosku.
Reguła zatwierdzenia – Reguła zatwierdzenia – Jeśli potrzebujesz, aby wnioski utworzone z tego szablonu podlegały zatwierdzeniu, wybierz oferowane reguły zatwierdzenia z listy wyboru. Oferowane są tylko reguły należące do grup reguł Proces zatwierdzania, Zatwierdzanie rozpoczęcia realizacji przez klienta oraz Dynamiczne zatwierdzanie wniosków na podstawie dodatkowych właściwości. Jeśli nie są oferowane żadne reguły, tworzymy regułę w zakładce Zatwierdzanie->Procesy zatwierdzania.
# Typ wniosku
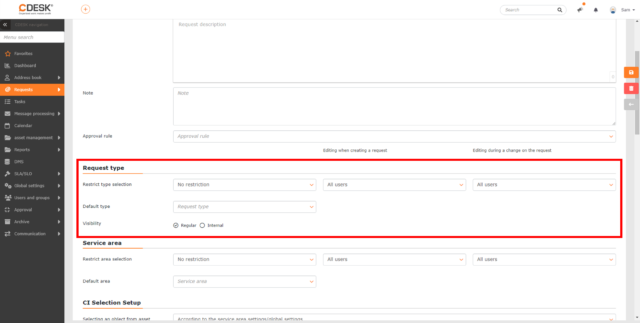
Poniższe ustawienia są wyświetlane tylko wtedy, gdy w Ustawieniach globalnych -> Wnioski -> Typy i obszary usług wniosku jest włączona opcja Obszary usług wniosku.
Ograniczenie wyboru typu
- Bez ograniczeń – wniosek utworzony z tego szablonu nie będzie miał ograniczonego wyboru typów wniosków. Wszystkie obszary usług, które są zdefiniowane w Ustawieniach Globalnych -> Typy i obszary usług będą dostępne na wniosku
- Ogranicz do wybranych typów – po wybraniu tej opcji zostanie udostępnione pole wyboru typów wniosków, które będą dostępne dla wniosku utworzonego z danego szablonu.
W kolumnie Edycja podczas tworzenia wniosku można ustawić, czy podczas wprowadzania wniosku z szablonu można zmienić wartości wstępnie wypełnione z szablonu. Dostępne są następujące opcje:
- Wszyscy użytkownicy – Wstępnie wypełnione wartości, które są wypełniane podczas tworzenia wniosku na podstawie ustawień szablonu, będą mogły być zmienione przez każdego użytkownika.
- Operator, Administrator – wstępnie wypełnione wartości, które zostaną wypełnione podczas tworzenia wniosku na podstawie ustawień szablonu, mogą być zmienione tylko przez użytkowników należących do grup Operator lub Administrator.
- Rozwiązujący, Operator, Administrator – wartości wstępnie wypełnione podczas tworzenia wniosku na podstawie ustawień szablonu mogą być zmienione tylko przez użytkowników należących do grup Operator lub Administrator, lub przez rozwiązującego wniosek.
- Administrator – tylko użytkownicy należący do grupy Administrator będą mogli zmienić wstępnie wypełnione wartości, które są wypełniane podczas tworzenia wniosku na podstawie ustawień szablonu.
W kolumnie Edycja podczas edycji wniosku można ustawić, które pola wstępnie wypełnione na podstawie szablonu będą edytowalne po zapisaniu wniosku, jeśli wniosek został utworzony z szablonu. Dostępne są następujące opcje:
- Wszyscy użytkownicy – wstępnie wypełnione wartości, które zostaną wypełnione na podstawie ustawień szablonu, mogą być zmienione przez każdego użytkownika po zapisaniu wniosku.
- Operator, Administrator – wstępnie wypełnione wartości, które są uzupełniane na podstawie ustawień szablonu, po zapisaniu wniosku będą mogli zmienić tylko użytkownicy należący do grup Operator lub Administrator.
- Rozwiązujący, Operator, Administrator – wartości wstępnie wypełnione na podstawie ustawień szablonu mogą być zmienione po zapisaniu wniosku tylko przez użytkowników należących do grup Operator lub Administrator lub przez rozwiązującego wniosek.
- Administrátor – predvyplnené hodnoty, ktoré sa vyplnia na základe nastavení šablóny budú budú môcť po uložení požiadavky meniť iba používatelia patriaci do skupiny Administrátor.
Domyślny typ – pozwala wybrać typ, który jest domyślnie wypełniany podczas tworzenia wniosku. Wartość domyślna na wniosku może być zmieniona w oparciu o ustawienia szablonu. To ustawienie jest dostępne niezależnie od tego, czy wybór typu wniosku jest ograniczony, czy nie. Jeżeli wybór typów nie jest ograniczony, to jako typ domyślny można ustawić dowolny typ wniosku, który jest zdefiniowany w CDESK. Jeśli wybór typu jest ograniczony, można ustawić tylko wybrane typy jako obszar domyślny..
Widoczność
- Zwykła – domyślnie wybrana wartość. Wniosek utworzony z danego szablonu będzie miał domyślnie widoczność zwykłą, czyli będzie widoczny również dla klientów.
- Wewnętrzna – Požiadavka vytvorená z danej šablóny bude mať predvolene nastavenú internú viditeľnosť. Pri internej viditeľnosť požiadavka nebude viditeľná aj pre zákazníkov.
# Obszar usług
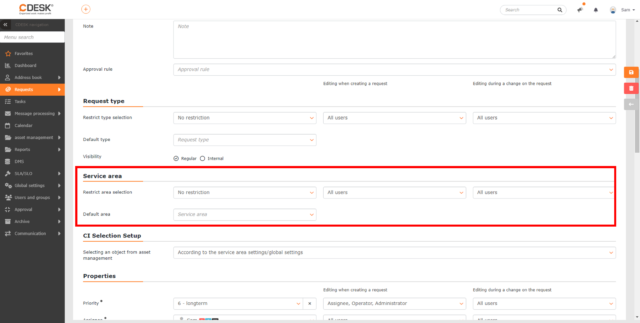
Poniższe ustawienia są wyświetlane tylko wtedy, gdy w Ustawieniach globalnych -> Wnioski -> Typy i obszary usług wniosku jest włączona opcja Obszary usług wniosku.
Ograniczenia w wyborze obszarów
- Bez ograniczeń– wniosek utworzony z tego szablonu nie będzie miał ograniczonego wyboru obszarów usług. Wszystkie obszary usług, które są zdefiniowane w Ustawieniach Globalnych -> Typy i obszary usług będą dostępne we wniosku.
- Ogranicz do wskazanych obszarów – na wniosku utworzonym z tego szablonu dostępne będą tylko wybrane obszary. Można również wybrać 2. poziom obszaru dla wybranego obszaru. Możesz usunąć wybrany obszar, klikając ikonę x obok nazwy obszaru usług..
W kolumnie Edycja podczas tworzenia wniosku można ustawić, czy podczas wprowadzania wniosku z szablonu można zmienić wartości wstępnie wypełnione z szablonu. Dostępne są następujące opcje:
- Wszyscy użytkownicy – wstępnie wypełnione wartości, które zostaną wypełnione podczas tworzenia wniosku na podstawie ustawień szablonu mogą być zmienione przez każdego użytkownika.
- Operator, Administrator – tylko użytkownicy należący do grup Operator lub Administrator będą mogli zmienić wstępnie wypełnione wartości, które są wypełniane podczas tworzenia wniosku na podstawie ustawień szablonu.
- Rozwiązujący, Operator, Administrator – wartości wstępnie wypełnione podczas tworzenia wniosku na podstawie ustawień szablonu mogą być zmienione tylko przez użytkowników należących do grupy Operator lub Administrator lub przez osobę rozwiązującą wniosek.
- Administrator – tylko użytkownicy należący do grupy Administrator będą mogli zmienić wstępnie wypełnione wartości, które są wypełniane podczas tworzenia wniosku na podstawie ustawień szablonu.
W kolumnie Edycja podczas edycji wniosku można ustawić, które pola wstępnie wypełnione na podstawie szablonu będą edytowalne po zapisaniu wniosku, jeśli wniosek został utworzony z szablonu. Dostępne są następujące opcje:
- Wszyscy użytkownicy – wstępnie wypełnione wartości, które są wypełniane na podstawie ustawień szablonu, mogą być zmienione przez każdego użytkownika po zapisaniu wniosku.
- Operator, Administrator – tylko użytkownicy należący do grup Operator lub Administrator będą mogli zmienić wstępnie wypełnione wartości, które są wypełniane na podstawie ustawień szablonu po zapisaniu wniosku.
- Rozwiązujący, Operator, Administrator – wartości wstępnie wypełnione na podstawie ustawień szablonu mogą być zmienione tylko przez użytkowników należących do grup Operator lub Administrator, lub przez rozwiązującego wniosek, po zapisaniu wniosku.
- Administrator – wartości wstępnie wypełnione na podstawie ustawień szablonu mogą być zmienione tylko przez użytkowników należących do grupy Administrator po zapisaniu wniosku.
Domyślny obszar – wybrany obszar / 2. poziom zostanie wstępnie wypełniony na wniosku. To ustawienie jest dostępne niezależnie od tego, czy wybór obszarów usług wniosku jest ograniczony, czy nie. Jeśli wybór obszarów usług nie jest ograniczony, można ustawić dowolny obszar usług, który jest zdefiniowany w CDESK jako obszar domyślny. Jeśli wybór obszarów usług jest ograniczony, jako domyślny obszar usług można ustawić tylko wymienione obszary usług.
# Ustawienie wyboru CI
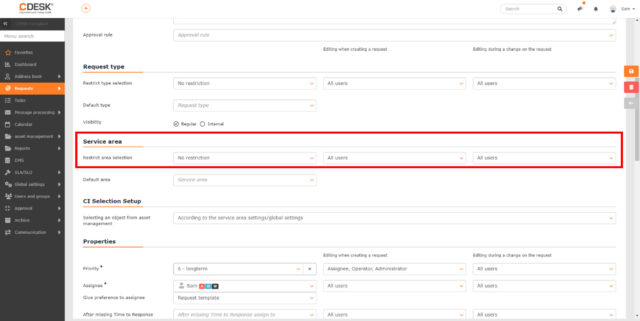
Wybór obiektu z CMDB
- Zgodnie z ustawieniami dla obszaru usługi / ustawień globalnych – wybór obiektów konfiguracji CI na wniosku będzie kontrolowany przez wybrany obszar usług lub ustawienia globalne.
- Wyłączony – wybór obiektów konfiguracji CI na wniosku nie będzie możliwy
- Opcjonalny – wybór konfigurowalnych obiektów CI na wniosku będzie możliwy, ale będzie można zapisać wniosek bez wyboru obiektu.
- Obowiązkowy – wybór konfigurowalnych obiektów CI na wniosku będzie obowiązkowy. Wniosek nie zostanie zapisany, dopóki użytkownik nie wybierze konfigurowalnego obiektu CI.
Właściwości
Priorytet• – priorytety wniosków włączone w Ustawieniach Globalnych -> Wnioski -> Wnioski. Wybór priorytetu będzie miał wpływ na terminy wniosków dopóki zdefiniowane jest SLA. Możliwe jest również ustawienie, czy parametr ten będzie edytowalny w szablonie i we wniosku, edytowalny przez operatora, bądź nie edytowalny przez nikogo.
# Grupa rozwiązująca • – opcja ta jest wyświetlana tylko wtedy, gdy włączona jest opcja Ogranicz wybór rozwiązującego według grupy rozwiązującej. Wybrana grupa rozwiązująca zostanie wstępnie wypełniona we wniosku utworzonym na podstawie tego szablonu. Po włączeniu tej opcji, wybór rozwiązującego jest podzielony na dwa pola: obowiązkowa grupa rozwiązujących i opcjonalny rozwiązujący. W polu rozwiązujący oferowane są tylko rozwiązujący należący do wybranej grupy rozwiązującej. Poprzez grupę rozwiązujących można kontrolować widoczność wniosków, a także zapewnić powiadomienia. Konfiguracja ta jest korzystna dla firm, w których wnioski są rozwiązywane w zespołach. Ta funkcja jest domyślnie wyłączona. Włączenie go w systemie spowoduje trwałe zmiany, a wyłączenie go jest możliwe tylko poprzez PŁATNĄ usługę.
Rozwiązujący• – wybór rozwiązującego wniosek. Jeśli aktywowano funkcję Ogranicz wybór rozwiązujących według grupy rozwiązującej, oferowani będą tylko rozwiązujący z wybranej grupy rozwiązującej. W tym przypadku wybór rozwiązującego nie jest obowiązkowy. Możliwe jest również ustawienie, czy parametr ten będzie edytowalny w szablonie i we wniosku, edytowalny przez operatora, bądź nie edytowalny przez nikogo.
Preferowany rozwiązujący
- Szablon wniosku – podczas tworzenia wniosku rozwiązujący ustawiony w szablonie jest wstępnie wypełniany we wniosku.
- Obszar usług / Szablon wniosku – podczas tworzenia wniosku, do wniosku zostaje wstępnie wpisany rozwiązujący ustawiony dla obszaru usług, który jest wypełniony na szablonie. Możesz przypisać rozwiązującego do obszaru usług w Ustawieniach globalnych -> Wnioski -> Typy i obszary usług . Jeżeli na szablonie nie jest ustawiony żaden obszar usług lub wybrany obszar usługi nie ma wybranego rozwiązującego, na wniosku zostanie wybrany rozwiązujący ustawiony dla szablonu
- Zalogowany rozwiązujący / Szablon wniosku – Podczas tworzenia wniosku, aktualnie zalogowany użytkownik jest wstępnie wypełniony na wniosku. Musi on jednak należeć do grupy Worker. Jeśli aktualnie zalogowany użytkownik nie jest członkiem grupy Worker, wniosek zostanie wstępnie wypełniony rozwiązującym ustawionym na szablonie.
- Zalogowany rozwiązujący / Obszar usług / Szablon wniosku – Podczas tworzenia wniosku, aktualnie zalogowany użytkownik jest wstępnie wypełniony na wniosku. Musi on jednak należeć do grupy Worker. Jeżeli aktualnie zalogowany użytkownik nie jest członkiem grupy Worker, wniosek wstępnie wypełniony zostanie rozwiązującym dla obszaru usług, który został wybrany na szablonie. Jeśli na szablonie nie jest ustawiony żaden obszar usług lub jeśli wybrany obszar usług nie ma wybranego rozwiązującego, na wniosku zostanie wybrany rozwiązujący ustawiony dla tego szablonu.
- Administracyjny rozwiązujący z CI / Szablon wniosku – Jeśli w szablonie zostanie wybrany konfiguracyjny obiekt CI, który ma ustawionego rozwiązującego administrującego, to ten rozwiązujący zostanie również wstępnie wypełniony jako rozwiązujący dla wniosku. Jeżeli wybrany obiekt konfiguracyjny nie posiada ustawionego rozwiązującego administrującego, to we wniosku zostanie wstępnie wypełniony rozwiązujący zdefiniowany dla danego szablonu.
- Administracyjny rozwiązujący z CI / Obszar usług / Szablon wniosku – Jeśli w szablonie zostanie wybrany obiekt konfiguracyjny CI, który ma ustawionego rozwiązującego administracyjnego, to ten rozwiązujący jest również wstępnie wypełniony jako rozwiązujący dla wniosku. Jeżeli wybrany obiekt konfiguracyjny nie posiada ustawionego rozwiązującego administracyjnego, to we wniosku zostanie wstępnie wypełniony rozwiązujący zdefiniowany dla obszaru usług w szablonie. Jeśli obszar usług nie ma ustawionego rozwiązującego, to we wniosku zostanie wstępnie wypełniony rozwiązujący zdefiniowany dla danego szablonu.
- Techniczny rozwiązujący z CI / Szablon wniosku– Jeśli w szablonie zostanie wybrany obiekt konfiguracyjny CI, który ma ustawionego rozwiązującego technicznego, ten rozwiązujący jest również wstępnie wypełniony jako rozwiązujący dla wniosku. Jeżeli wybrany obiekt konfiguracji nie ma ustawionego rozwiązującego technicznego, to na wniosku zostanie wstępnie wypełniony rozwiązujący zdefiniowany dla szablonu.
- Techniczny rozwiązujący z CI / Obszar usług / Szablon wniosku– Jeśli w szablonie zostanie wybrany obiekt konfiguracyjny CI, który ma ustawionego rozwiązującego technicznego, ten rozwiązujący jest również wstępnie wypełniony jako rozwiązujący dla wniosku. Jeżeli wybrany obiekt konfiguracyjny nie ma ustawionego rozwiązującego technicznego, to na wniosku jest wstępnie wypełniany rozwiązujący zdefiniowany dla obszaru serwisu na szablonie. Jeśli obszar usług nie ma ustawionego rozwiązującego, rozwiązujący zdefiniowany dla szablonu jest wstępnie wypełniany we wniosku.
Zmień po braku odpowiedzi na – jeżeli przydzielony rozwiązujący lub którykolwiek z rozwiązujących w przydzielonej grupie rozwiązujących przekroczy termin odpowiedzi na wniosku, wniosek zostanie przydzielony innemu rozwiązującemu lub grupie. Jeśli wniosek nie ma być przydzielony innemu rozwiązującemu po przekroczeniu terminu odpowiedzi, pozostaw puste miejsce. To pole można włączyć w Ustawieniach Globalnych -> Wnioski -> Ustawienia podstawowe. Możliwe jest również ustawienie, czy parametr ten będzie edytowalny w szablonie i we wniosku, edytowalny przez operatora, rozwiązującego lub administratora, czy też nie będzie edytowalny przez nikogo.
Asystent rozwiązującego – możliwe jest dodanie do rozwiązującego wniosek innych, tzw. asystentów rozwiązujących lub grup rozwiązujących, którzy będą mieli dostęp do edycji wniosku i będą powiadamiani o zmianach w nim. Pole Pomocniczy rozwiązujący można włączyć w Ustawieniach Globalnych -> Wnioski -> Ustawienia podstawowe. Możliwe jest również ustawienie, czy parametr ten będzie edytowalny w szablonie i we wniosku, edytowalny przez operatora, rozwiązującego lub administratora, czy też nie będzie edytowalny przez nikogo.
Odpowiedzialna osoba – możliwe jest ustalenie osoby odpowiedzialnej za wniosek, która może np. decydować o realizacji wniosku. Pole Odpowiedzialna osoba można włączyć w Dodatkowe właściwości dotyczące szablonu wniosków. Możliwe jest również ustawienie, czy parametr ten będzie edytowalny w szablonie i w wniosku, edytowalny przez operatora, rozwiązującego lub administratora, czy też nie będzie edytowalny przez nikogo.
Dodatkowe właściwości do szablonu wniosków
Dla każdego szablonu możliwe jest zdefiniowanie własnego zestawu dodatkowych właściwości, co pozwala na dostosowanie tworzenia wniosków do różnych scenariuszy, a także znacznie przyspiesza tworzenie wniosku poprzez wypełnienie tylko tych pól, które są istotne dla danego scenariusza. Aby dodać dodatkowe właściwości, należy użyć przycisku +Dodaj właściwości button. Praca z dodatkowymi właściwościami jest opisana w artykule Dodatkowe właściwości.
Dodawanie dodatkowych właściwości do szablonu
Aby dodać dodatkową właściwość, kliknij przycisk +Dodaj właściwości button.
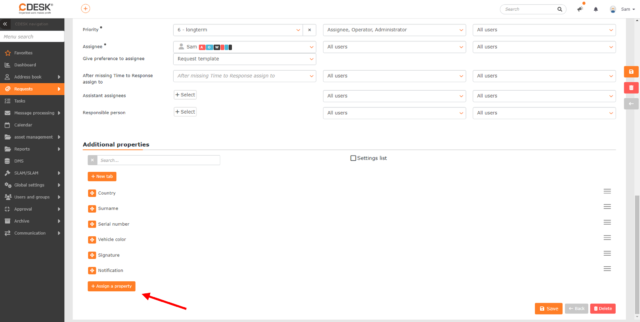
Po kliknięciu otwiera się nowe okno z listą dodatkowych właściwości, które definiujesz w ramach modułu CMDB. Obok każdej właściwości znajduje się pole wyboru, za pomocą którego można wybrać pożądaną właściwość. Użyj przycisku Dodaj wybrane, aby dodać wybrane właściwości. Jeśli lista nie zawiera żądanej właściwości, można ją również zdefiniować bezpośrednio w oknie wyboru właściwości za pomocą przycisków +Szybkie dodanie właściwości i +Właściwość złożona. Wybierz +Szybkie dodanie właściwości, aby utworzyć właściwość podstawową. Użyj przycisku Właściwość złożona, aby dodać właściwość złożoną, która zawiera wiele właściwości podstawowych.
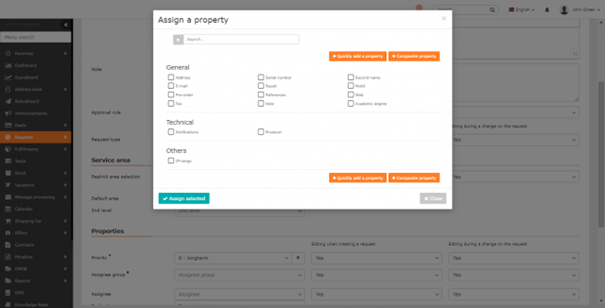
Ustawienie dodatkowych właściwości na szablonie wniosku
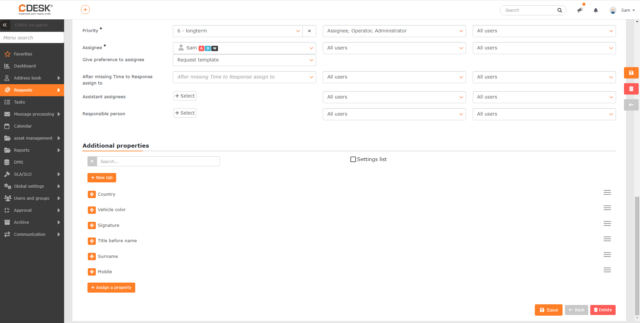
Wybrane właściwości dodatkowe są dodawane do listy Dodatkowe właściwości. Właściwości pojawią się w formularzu wniosku w kolejności, w jakiej są uporządkowane na tej liście. Możesz zmienić kolejność elementów, przeciągając ikonę ![]() . Nad listą znajduje się pasek wyszukiwania. Aby usunąć dodatkowe właściwości, które już dodałeś i nie chcesz ich używać, kliknij przycisk Usuń, który można znaleźć w menu kontekstowym
. Nad listą znajduje się pasek wyszukiwania. Aby usunąć dodatkowe właściwości, które już dodałeś i nie chcesz ich używać, kliknij przycisk Usuń, który można znaleźć w menu kontekstowym ![]() w prawym górnym rogu dodatkowej właściwości. Jeśli lista dodatkowych właściwości na wniosku jest zbyt długa i nie są potrzebne dodatkowe konfiguracje właściwości, można użyć opcji Lista z ustawieniami. Jeśli to pole nie jest zaznaczone, na liście dodatkowych właściwości będą wyświetlane tylko ich nazwy i ikony zmiany kolejności.
w prawym górnym rogu dodatkowej właściwości. Jeśli lista dodatkowych właściwości na wniosku jest zbyt długa i nie są potrzebne dodatkowe konfiguracje właściwości, można użyć opcji Lista z ustawieniami. Jeśli to pole nie jest zaznaczone, na liście dodatkowych właściwości będą wyświetlane tylko ich nazwy i ikony zmiany kolejności.
Zalecamy używanie zakładek, aby łatwo poruszać się po dodatkowych właściwościach. Aby utworzyć nową zakładkę, kliknij przycisk +Nowa zakładka. W oknie modalnym należy nadać zakładce nazwę, w razie potrzeby dodać tłumaczenie i zapisać ją przyciskiem Zapisz.
Można również ustawić sposób wyświetlania i wypełniania właściwości.
Pokaż zwinięte – gdy zaznaczona jest opcja Pokaż zwinięte, formularz wniosku nie wyświetla całej właściwości, a jedynie pole wyboru. Właściwość zostanie rozszerzona po zaznaczeniu tego pola.
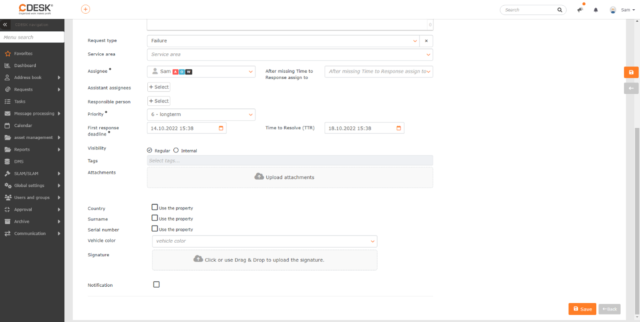
Obowiązkowa pozycja – gdy zaznaczona jest opcja Obowiązkowa pozycja, właściwość zostanie oznaczona jako obowiązkowa w formularzu wniosku. Nie będziesz mógł zapisać wniosku, jeśli nie wypełnisz właściwości.
Wiele wartości – zaznaczając opcję Wiele wartości, będziesz mógł wypełnić właściwość wielokrotnie. Po wybraniu tej opcji dostępne staje się pole Limit, w którym można ograniczyć tę liczbę.
Podlega zatwierdzeniu – umożliwia ustawienie zatwierdzenia dla wybranej właściwości dodatkowej. Zatwierdzanie poprzez dodatkowe właściwości jest opisane w poniższym tekście, w akapicie Ustawianie zatwierdzania wniosku przez dodatkową właściwość na szablonie.
Po wypełnieniu podstawowych danych przejdź do zakładki Powiązanie na kafelku, aby przypisać szablon do kafelku. Na zakładce Przypisane firmy ustaw, dla którego klienta będzie dostępny szablon. W innym przypadku nie trzeba wybierać konkretnego klienta, ale można przypisać szablon do wielu klientów tego samego typu jednocześnie. Szczegóły dotyczące tworzenia szablonów opisane są w poniższym tekście.
Powiązanie szablonu z kafelkiem
Szablon przypisuje się do kafla na karcie Powiązanie z kafelkiem. Zakładka zawiera listę kafelków w katalogu wniosków. Płytki są zdefiniowane w Ustawieniach Globalnych -> Wnioski -> Katalog Wniosków. Zaznacz, aby wybrać, dla których kafli będzie dostępny dany szablon.
W przypadku, gdy potrzebujesz edytować kafelki, możesz użyć przycisku Przejdź do ustawień szablonu, który przekieruje Cię bezpośrednio do Ustawieniach Globalnych -> Wnioski -> Katalog Wniosków.

Przypisywanie szablonu do firmy
Aby zapisać szablon, należy najpierw przypisać do niego klientów – wybierając kategorie klientów lub indywidualnie, wybierając konkretnych klientów z listy w prawej połowie okna. Aby zawęzić wybór oferowanych klientów lub wyszukać konkretnego klienta, należy skorzystać z pola wyszukiwania znajdującego się nad listą. Dzięki temu szablon będzie dostępny w katalogu usług tylko dla przypisanych klientów.
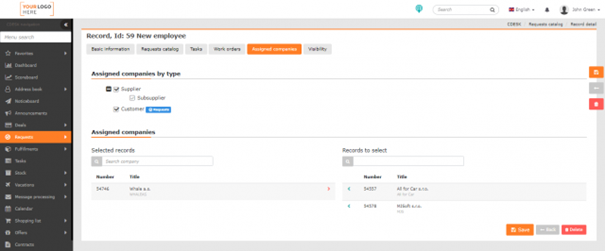
Widoczność według stanowiska pracy
![]() – użytkownicy widzą szablon w katalogu wniosków
– użytkownicy widzą szablon w katalogu wniosków
![]() – użytkownicy nie mogą zobaczyć szablonu na liście wniosków.
– użytkownicy nie mogą zobaczyć szablonu na liście wniosków.
Stanowisko jest przypisane do użytkowników w Uprawnienia i dostępy->Użytkownicy. Możliwość określenia widoczności wniosku jest odpowiednia np. do tworzenia wniosków, które powinny być dostępne tylko dla menedżerów wyższego szczebla. Możesz również przypisać wniosek do grupy rozwiązującej.
Stworzony szablon możesz dodać do katalogu, klikając Zapisz.

Ustawianie automatycznego generowania zadań
Automatyczne generowanie zadań odbywa się po utworzeniu wniosku poprzez szablon, w którym zdefiniowane są zadania. Zadania mogą być tworzone warunkowo na podstawie pewnych właściwości, ale tylko w momencie tworzenia wniosku. Rozpoczęcie jednego zadania nie zależy od zakończenia innych zadań. Takie rozszerzone możliwości dają zlecenia pracy opisane TUTAJ. Zakładka Zadania jest dostępna po zapisaniu szablonu, jeśli moduł Zadania jest włączony w Ustawieniach globalnych -> Zadania.
Aby dodać nowe zadanie, kliknij przycisk +Dodaj zadanie w prawym górnym rogu. Po kliknięciu otworzy się nowe okno.
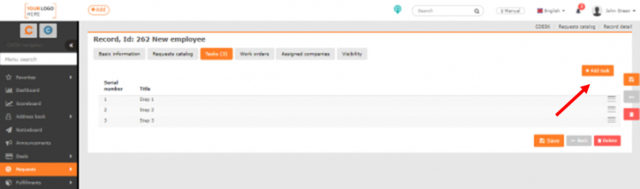
Szablon wniosku – nazwa szablonu, do którego ma być przypisane zadanie
Nazwa – nazwa zadania, pod którą pojawi się ono na liście zadań. Jednocześnie nazwa wygenerowanego zadania dla rozwiązującego
Opis – opis zadania
Domyślny rozwiązujący – ustalenie, kto będzie rozwiązywał wygenerowanego zadania. Może to być również grupa rozwiązujących
Termin realizacji – może być taki sam jak data realizacji wniosku lub termin realizacji może być określony w godzinach lub dniach
Utworzenie zadania – wybierz, w jakich okolicznościach zostanie wygenerowane zadanie
- Podczas tworzenia wniosku– po utworzeniu nowego wniosku poprzez katalog usług, zadanie to jest generowane i przydzielane do wyznaczonego rozwiązującego
- Przy spełnieniu określonych warunków– zadanie jest generowane, gdy spełnione są określone warunki. Jeśli określisz więcej niż jeden warunek, zadanie zostanie wygenerowane tylko wtedy, gdy wszystkie zostaną spełnione. Aby wygenerować zadanie, gdy spełniony jest przynajmniej jeden z warunków, należy dla każdego z nich utworzyć osobne zadanie. Warunki mogą być tworzone z właściwości opcjonalnych wymienionych w danych głównych szablonu i tylko następujących typów:
-> pole wyboru (checkbox) – możliwość wyboru stanu w zależności od stanu włączenia lub wyłączenia
-> własna lista wyboru (custom enum) – możliwość wyboru warunku według wartości zdefiniowanych w własnej liście użytej w danej właściwości opcjonalnej
Aby przypisać zadanie do szablonu, kliknij przycisk Zapisz. Kliknij przycisk Anuluj, aby zamknąć okno bez dodawania zadania.
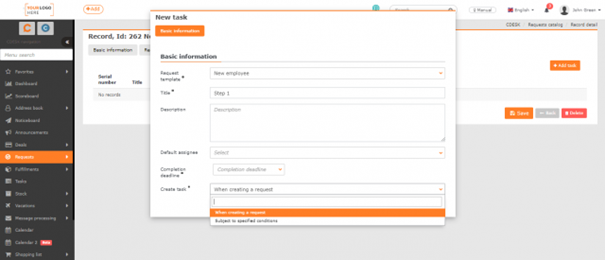
Ustawienie automatycznego generowania zleceń pracy
Automatyczne generowanie zleceń pracy odbywa się po utworzeniu wniosku przez szablon, w którym zdefiniowane są zlecenia pracy. Wygenerowane zlecenia pracy mogą współdziałać ze sobą w sposób szeregowo-równoległy. Rozpoczęcie danego polecenia może zależeć od zakończenia poprzednich poleceń.
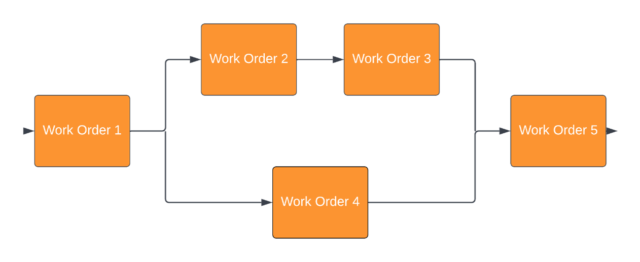
Zakładka Zlecenia pracy pojawi się po zapisaniu szablonu, jeśli jest włączona w Ustawieniach globalnych->Wnioski ->Zlecenia pracy. W zakładce zlecenia pracy można zdefiniować polecenia robocze, które będą automatycznie generowane i przypisywane do rozwiązujących podczas tworzenia wniosku.
Jeśli chcesz, aby wniosek został zakończony automatycznie po wykonaniu ostatniego polecenia, musisz włączyć przełącznik Automatyczne zakończenie wniosku po wykonaniu ostatniego polecenia.
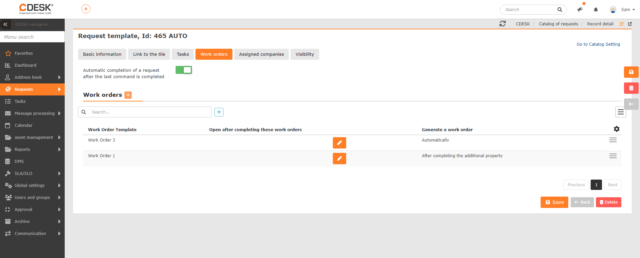
Aby dodać nowe zlecenie, należy użyć przycisku ![]() . Kliknięcie otwiera nowe okno.
. Kliknięcie otwiera nowe okno.
Szablon wniosku – To pole jest wstępnie wypełnione nazwą szablonu, do którego dodajesz zlecenie. Nie można zmienić nazwy w tym polu.
Szablon zlecenia pracy – wybierz szablon zlecenia pracy z listy. Wybrany szablon posłuży jako wzorzec do automatycznego tworzenia zleceń pracy dla wniosku, który zostanie utworzony na podstawie tego szablonu wniosku (obejmuje to wygenerowanie zlecenia pracy na podstawie dodatkowej właściwości lub określonej wartości właściwości dodatkowej). Jeśli lista nie zawiera żadnych szablonów zleceń pracy, należy je utworzyć w zakładce Wnioski->Szablony zleceń pracy.||
Generowanie zlecenia pracy – wybierz warunek, na podstawie którego zostanie wygenerowane zlecenie pracy. Pokrętło zawiera następujące opcje:
- Nie twórz automatycznie– zlecenie nie jest tworzone automatycznie. W tym przypadku musisz wprowadzić je ręcznie.
- Automatycznie– Zlecenie robocze jest tworzone automatycznie, gdy z tego szablonu tworzony jest wniosek. Zlecenie zostanie utworzone na podstawie ustawionego szablonu zlecenia.
Po uzupełnieniu dodatkowej właściwości – zlecenie jest tworzone automatycznie po wypełnieniu wybranych właściwości dodatkowych. Wybranie tej opcji otwiera pole do ustawienia warunków generowania. CDESK oferuje następujące opcje:
-> Co najmniej jeden warunek – aby wygenerować zlecenie pracy, wystarczy wypełnić tylko jedną dodatkową właściwość umieszczoną na wniosku.
-> Wszystkie warunki – Aby wygenerować zlecenie pracy należy wypełnić wszystkie dodatkowe właściwości.
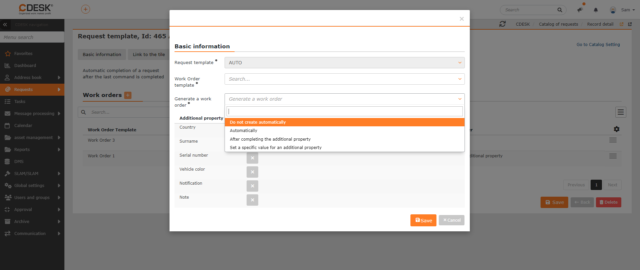
Dodatkowe właściwości warunkujące wygenerowanie zlecenia pracy są wymienione poniżej. Są to dodatkowe właściwości, które są dodawane do danego szablonu wniosku. Jeśli jest to właściwość złożona, każda właściwość, którą zawiera właściwość złożona, zostanie uwzględniona na liście. Jeśli nie chcesz, aby któraś z dodatkowych właściwości miała wpływ na generowanie zlecenia, kliknij na ikonę ![]() obok nazwy dodatkowej właściwości. Jednak oznaczona w ten sposób dodatkowa właściwość nadal pozostanie na szablonie wniosku. Kliknij na ikonę
obok nazwy dodatkowej właściwości. Jednak oznaczona w ten sposób dodatkowa właściwość nadal pozostanie na szablonie wniosku. Kliknij na ikonę ![]() , aby przywrócić dodatkową właściwość do listy właściwości mających wpływ na generowanie zlecenia pracy.
, aby przywrócić dodatkową właściwość do listy właściwości mających wpływ na generowanie zlecenia pracy.
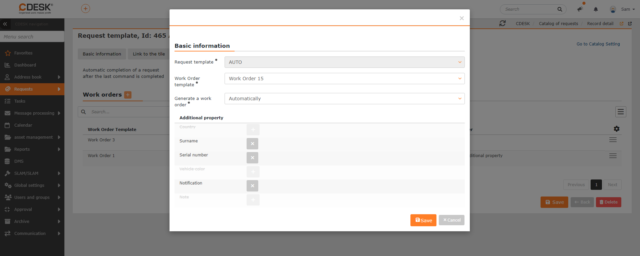
- Ustawienie określonej wartości dla właściwości dodatkowej – zlecenie pracy tworzone jest automatycznie po uzupełnieniu określonych wartości wybranych właściwości dodatkowych. Wybranie tej opcji otwiera pole do ustawienia warunków generowania. CDESK oferuje następujące opcje::
-> Aspoň jedna podmienka – aby wygenerować zlecenie pracy, wystarczy wypełnić jedną dodatkową właściwość znajdującą się na zleceniu..
-> Wszystkie warunki – wszystkie dodatkowe właściwości muszą być wypełnione, aby wygenerować zlecenie pracy.
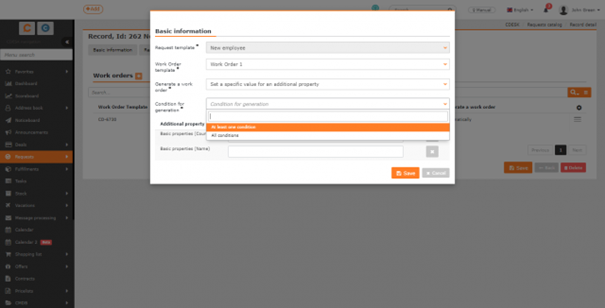
Dodatkowe właściwości warunkujące wygenerowanie zlecenia pracy są wymienione poniżej. Są to dodatkowe właściwości, które są dodawane do danego szablonu wniosku. Jeśli jest to właściwość złożona, każda właściwość, którą zawiera właściwość złożona, zostanie uwzględniona na liście. Jeśli nie chcesz, aby któraś z dodatkowych właściwości miała wpływ na generowanie zlecenia, kliknij na ikonę ![]() obok nazwy dodatkowej właściwości.. Jednak oznaczona w ten sposób dodatkowa właściwość nadal pozostanie na szablonie wniosku. Kliknij na ikonę
obok nazwy dodatkowej właściwości.. Jednak oznaczona w ten sposób dodatkowa właściwość nadal pozostanie na szablonie wniosku. Kliknij na ikonę ![]() , aby przywrócić dodatkową właściwość do listy właściwości mających wpływ na generowanie zlecenia pracy.
, aby przywrócić dodatkową właściwość do listy właściwości mających wpływ na generowanie zlecenia pracy.
Obok każdej dodatkowej właściwości znajduje się pole do wpisania konkretnej wartości, przy której zostanie wygenerowane polecenie pracy. W zależności od rodzaju właściwości podstawowej można ustawić następujące wartości:
- Czas – po kliknięciu otworzy się okno, w którym możesz ustawić czas
- Czas i data– po kliknięciu otworzy się okno, w którym można ustawić datę i godzinę
- Checkbox– oferuje opcje: Stan włączony / Stan wyłączony
- Liczba – w polu można wpisać tylko liczbę całkowitą bez kropki dziesiętnej
- Data– po kliknięciu otwiera się okno ustawień daty
- Liczba dziesiętna – w polu można wpisać liczbę dziesiętną
- Hyperlink– nie można ustawić właściwości Hiperłącza aby wpływać na generowanie zlecenia pracy. Dlatego nie ma go na liście
- IP adres– w polu można wpisać adres IP w formacie xxx.xxx.xxx
- IP zakres– w polu można wpisać zakres IP w polu w formaciexxx.xxx.xxx – xxx.xxx.xxx.xxx
- Licznik – możesz ustawić określoną wartość na wybraną datę. Można wprowadzić tylko liczbę całkowitą bez przecinka.
- Plik– dla tej właściwości nie są ustawione żadne konkretne parametry. Zlecenie pracy zostanie automatycznie wygenerowane po załączeniu pliku do wniosku
- Pole tekstowe – możesz wpisać dowolne znaki w tym polu. Maksymalna liczba znaków to 65 535.
- Pole tekstowe z formatowaniem– możesz wpisać dowolne znaki w tym polu. Maksymalna liczba znaków to 65 526 znaków
- Pole tekstowe – w polu można wpisać dowolne znaki. Maksymalna liczba znaków wynosi 255 znaków
- Trójstanowy checkbox – Dostępne opcje: stan włączony / stan wyłączony
- Link– można wybrać jedną wartość z listy wybierania. Zawartość listy różni się w zależności od rodzaju wiązania. Przykładowo, jeśli link jest do firm, to w liście znajdą się firmy zarejestrowane w CDESK.
- Własna lista wyboru – można wybrać jedną wartość z wybranej listy wyboru.
Zapisz ustawienia zlecenia pracy za pomocą przycisku Zapisz w prawym dolnym rogu okna. Kliknij przycisk Anuluj, aby zamknąć okno bez zapisywania wprowadzonych zmian.
Ustawienie szeregowo-równoległego sortowania poleceń pracy
Użyj ikony ![]() , aby ustawić polecenie, które ma być aktywowane dopiero po wykonaniu wybranych poleceń. Kliknięcie ikony spowoduje, że przycisk
, aby ustawić polecenie, które ma być aktywowane dopiero po wykonaniu wybranych poleceń. Kliknięcie ikony spowoduje, że przycisk ![]() w kolumnie Wykonaj po wykonaniu poleceń będzie dostępny dla wyboru poleceń, które są umieszczone na tym szablonie. Aby potwierdzić wybór, należy kliknąć na ikonę
w kolumnie Wykonaj po wykonaniu poleceń będzie dostępny dla wyboru poleceń, które są umieszczone na tym szablonie. Aby potwierdzić wybór, należy kliknąć na ikonę ![]() .
.
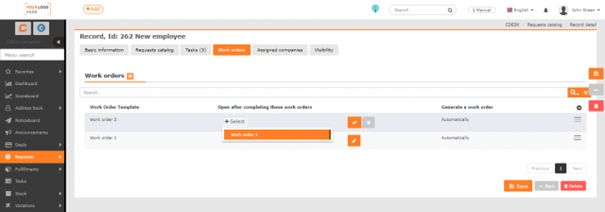
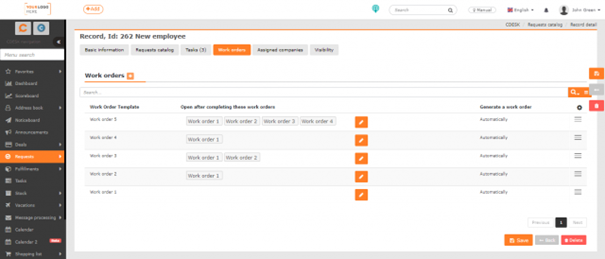
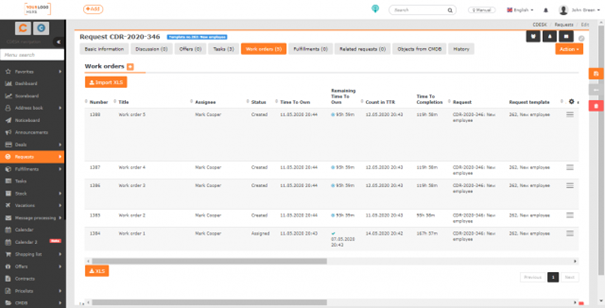
Ustawienie zatwierdzenia wniosku poprzez dodatkową właściwość na szablonie
Możesz zatwierdzić wniosek przy użyciu dodatkowych właściwości tylko wtedy, gdy ustawisz regułę zatwierdzania na szablonie należącym do grupy Dynamiczne zatwierdzanie wniosku na podstawie dodatkowych właściwości. Jeśli jeszcze nie stworzyłeś takiej reguły, możesz ją stworzyć w zakładce Zatwierdzanie->Reguły zatwierdzania.||
Zatwierdzenie przez wybraną właściwość dostępne jest po zaznaczeniu opcji Podlega zatwierdzeniu. Kliknięcie na ikonę ![]() otwiera okno do ustawienia procesu zatwierdzania.
otwiera okno do ustawienia procesu zatwierdzania.
Brak domyślnego zatwierdzającego dla właściwości – zaznacz ikonę![]() , aby wyłączyć opcję wyboru domyślnej osoby zatwierdzającej. Jeśli domyślna osoba zatwierdzająca jest wyłączona, elementy, które nie są ustawione, nie będą podlegać zatwierdzeniu. Jeśli jest włączone, poniżej znajduje się pole, w którym możesz wybrać grupę użytkowników lub użytkownika z uprawnieniem do zatwierdzania. Jeśli ustawisz domyślnego zatwierdzającego i ustawisz innych zatwierdzających poniżej dla poszczególnych pozycji wybierania, pozycje zostaną zatwierdzone przez użytkownika, który jest ustawiony jako domyślny zatwierdzający, a także przez zatwierdzających ustawionych dla poszczególnych pozycji. To ustawienie dotyczy tylko list wyboru. W przypadku innych właściwości nie jest możliwe ustawianie osób zatwierdzających osobno dla poszczególnych towarów.
, aby wyłączyć opcję wyboru domyślnej osoby zatwierdzającej. Jeśli domyślna osoba zatwierdzająca jest wyłączona, elementy, które nie są ustawione, nie będą podlegać zatwierdzeniu. Jeśli jest włączone, poniżej znajduje się pole, w którym możesz wybrać grupę użytkowników lub użytkownika z uprawnieniem do zatwierdzania. Jeśli ustawisz domyślnego zatwierdzającego i ustawisz innych zatwierdzających poniżej dla poszczególnych pozycji wybierania, pozycje zostaną zatwierdzone przez użytkownika, który jest ustawiony jako domyślny zatwierdzający, a także przez zatwierdzających ustawionych dla poszczególnych pozycji. To ustawienie dotyczy tylko list wyboru. W przypadku innych właściwości nie jest możliwe ustawianie osób zatwierdzających osobno dla poszczególnych towarów.
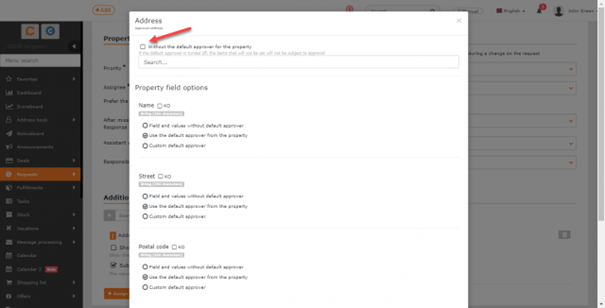
Jeśli jest to właściwość złożona, możesz ustawić domyślnego zatwierdzającego dla całej właściwości, a także dla każdej właściwości osobno.
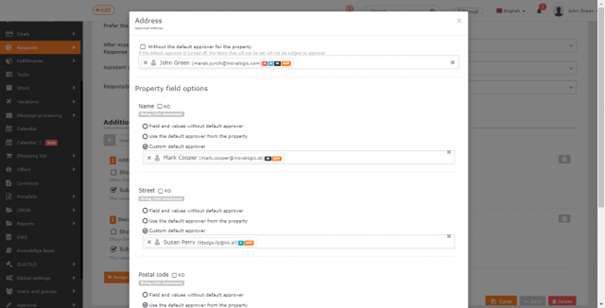
Pola właściwości
KO – Właściwość, która w procesie zatwierdzania ma zaznaczoną opcję KO, będzie umieszczana w pierwszej kolejności w pierwszym etapie procesu zatwierdzania. Proces zatwierdzania zostanie wygenerowany na wszystkich zatwierdzających ustawionych na własności, ale powiadomienie zostanie wysłane tylko do zatwierdzających ustawionych na własności oznaczone na razie jako KO. Inne osoby zatwierdzające właściwości zostaną powiadomione o procesie zatwierdzania dopiero po zatwierdzeniu właściwości KO. Właściwość KO jest zatwierdzana tylko wtedy, gdy wszyscy zatwierdzający element KO wyrażą pozytywną opinię. Jeśli co najmniej jeden lub więcej użytkowników nie zatwierdzi obiektu, obiekt nie zostanie zatwierdzony bez względu na komentarze pozostałych zatwierdzających.
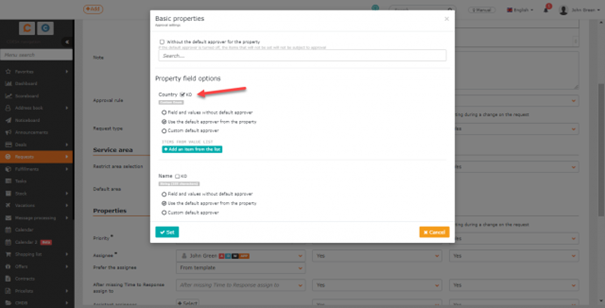
Pole i wartości bez domyślnej osoby zatwierdzającej – jeżeli ta opcja jest zaznaczona, właściwość nie będzie miała domyślnej osoby zatwierdzającej.
Użyj domyślnego zatwierdzającego z właściwości – gdy opcja jest zaznaczona, właściwość będzie miała takiego samego domyślnego zatwierdzającego jak cała właściwość.
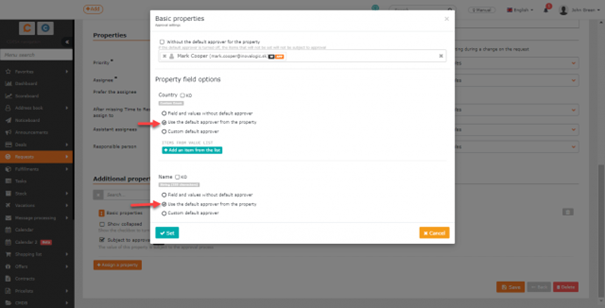
Własny domyślny zatwierdzający – gdy ta opcja jest zaznaczona, właściwość będzie miała własnego domyślnego zatwierdzającego, którego należy wybrać.
Ustawienia zatwierdzania dla każdej pozycji z listy możliwości osobno – Można użyć przycisku +Dodaj pozycję z listy wyboru, aby wybrać pozycję z listy wyboru, która będzie podlegała zatwierdzającemu innemu niż domyślny zatwierdzający. Na przykład, jeśli domyślny zatwierdzający nie zatwierdzi właściwości, ale zatwierdzający na konkretnym elemencie z pokrętła zatwierdzi ten element, tylko ten element zostanie zatwierdzony. Wniosek zostanie częściowo zatwierdzony.
Kliknięcie przycisku +Dodaj pozycję z listy możliwości otwiera w oknie listę możliwych do wybrania pozycji, gdzie można ustawić zatwierdzenie dla każdej pozycji osobno. Po kliknięciu dostępne są następujące opcje:
Wartość nie podlega zatwierdzeniu – wybrana wartość nie będzie podlegała zatwierdzeniu.
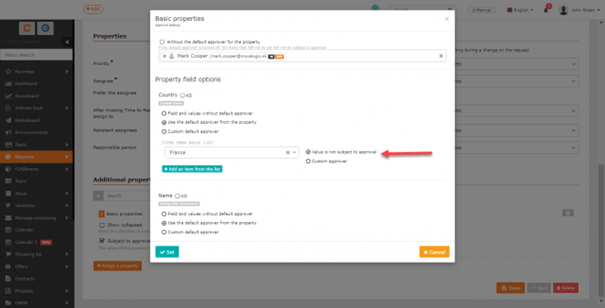
Użyj własnego zatwierdzającego – wybierz zatwierdzającego/grupę zatwierdzających dla danej pozycji.
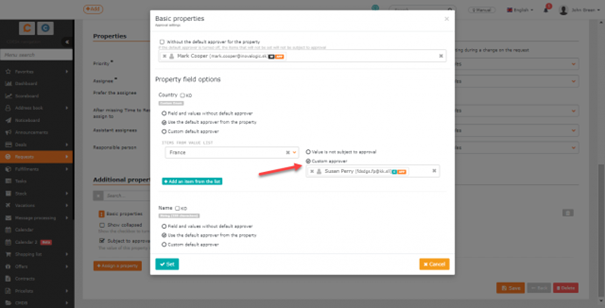
Użyj przycisku Ustaw, aby zastosować ustawienie. Wybierz Anuluj, aby zamknąć okno bez stosowania ustawień.
Wprowadzanie wniosku poprzez katalog wniosków
Możesz utworzyć nowy wniosek z katalogu w Wnioski -> Lista wniosków , kliknij na przycisk +Dodaj z katalogu lub kliknij na górny przycisk +. Aby uzyskać więcej informacji na temat tworzenia wniosków z katalogu, patrz Praca z wnioskiem – operator