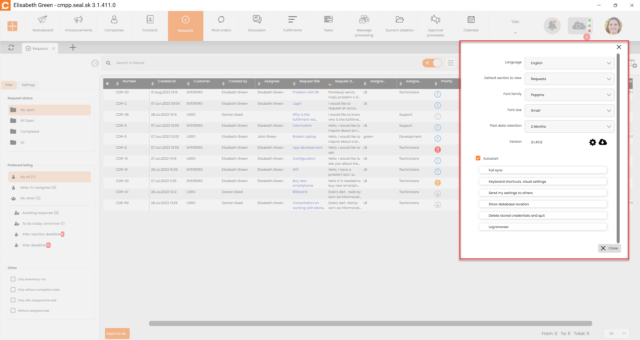Dodatkowe wskazówki ułatwiające kontrolę aplikacje
Aby wykorzystać potencjał programu CDESK Desktop Aplikacja, warto zapoznać się z właściwościami i wybranymi funkcjami opisanymi w poniższym tekście.
Współpraca CDESK Desktop Aplikacja z lokalną bazą danych
Jak wspomniano wyżej, CDESK Desktop Aplikacja posiada lokalną bazę danych, dzięki czemu oprogramowanie jest mniej obciążające dla serwera. Z serwerem można mieć transfer ręczny i automatyczny. Tryb ręczny wymaga wciśnięcia przycisku „Zapisz”, lub jeśli dojdzie do sytuacji, w której zostawiliśmy rekord bez zapisania go, można użyć centrum synchronizacji, aby dokończyć zapisywanie rekordu na serwerze. W trybie automatycznym klient próbuje przenieść dane za każdym razem, gdy rekord jest opuszczany.
Informacja o stanie synchronizacji danych pomiędzy klientem a serwerem
Raportowanie stanu synchronizacji za pomocą „Synchronizuj w chmurze” i żółtych/czerwonych ikon na pasku przedmiotów.
Automatyczna synchronizacja z serwerem po każdej zmianie umożliwia bezpośrednie połączenie i zapis na serwerze. Jeśli nie zaznaczysz tej opcji, dane zostaną zapisane w lokalnej bazie danych. Za pomocą ikony chmury możesz zapisać wprowadzone informacje na serwerze.
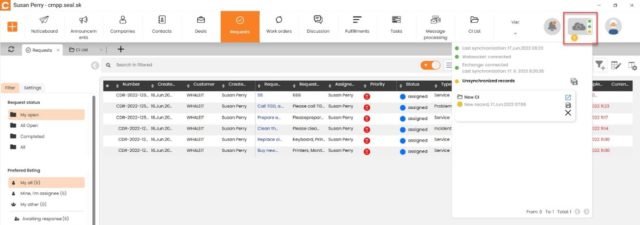
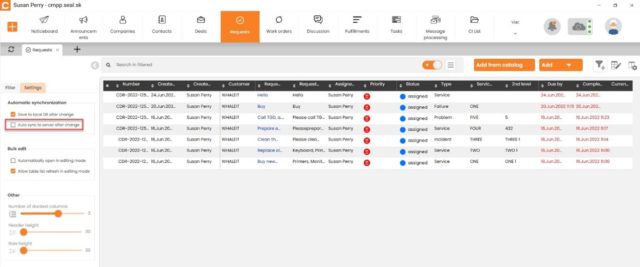
Korzystając z ikon dysków w pierwszym poziomie, zapisujesz wszystkie niezbędne synchronizacje. Jeżeli wymagane jest zapisanie tylko jednej synchronizacji, można to zrobić za pomocą dysku sąsiadującego z daną synchronizacją.
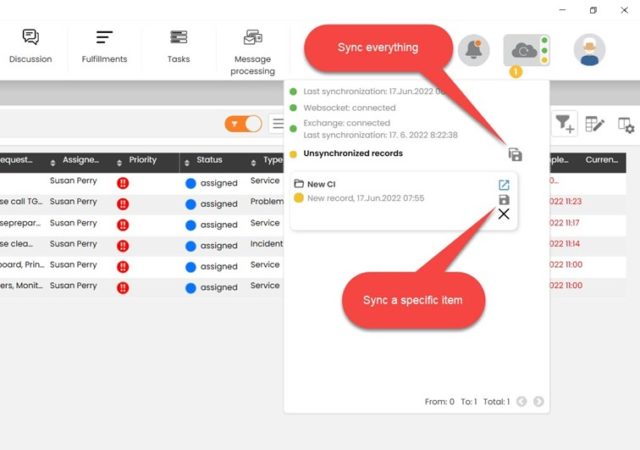
Jeśli zmienisz pewne informacje na stronie internetowej, zostaną one przeniesione do programu CDESK Desktop Aplikacja. Odwrotność tego procesu jest obecnie niemożliwa.
Jeśli zmienisz pewne informacje na stronie internetowej, zostaną one przeniesione do aplikacji desktopowej CDESK. Odwrotna sytuacja nie jest obecnie możliwa. Nie wszystkie zmiany można wprowadzić w aplikacji desktopowej, tak jak na stronie internetowej, przykładowo jeśli chcesz usunąć rekord.
W przypadku jednoczesnej edycji rekordów na stronie internetowej i w aplikacji CDESK Desktop, a następnie ich zapisania lub synchronizacji, wystąpi konflikt, o którym użytkownik zostanie poinformowany według poniższego obrazka.
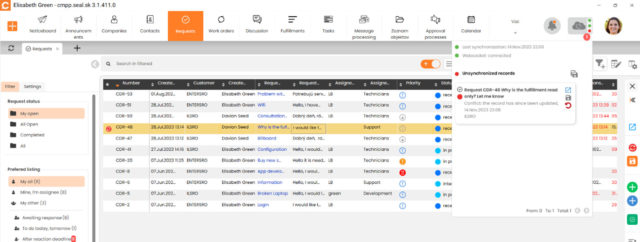
Jeśli wprowadzisz zmiany symetrycznie w module „Lista obiektów”, powiadomienie o konflikcie zaoferuje opcję „Rozwiąż konflikt”.
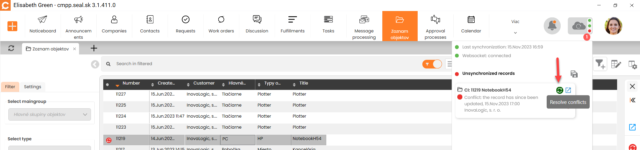
Po kliknięciu przycisku „Rozwiąż konflikt” otworzy się okno modalne, w którym można wybrać wymaganą wartość, którą chcesz zapisać. Możesz także wybrać wyświetlanie wszystkich pól lub tylko pól z konfliktem.
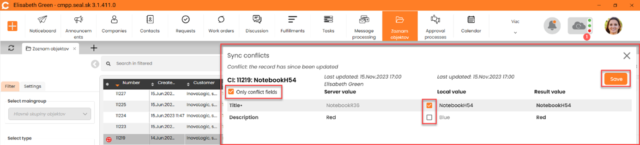
Żółta/czerwona ikona powiadomienia o synchronizacji
Kolorowa ikona informuje o aktualnym stanie synchronizacji poszczególnych elementów.
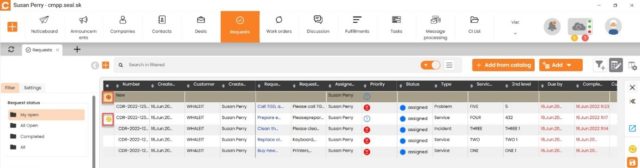
Jeśli brakuje jakichkolwiek wymaganych pozycji, przycisk synchronizacji pojawi się w kolorze czerwonym. Jeśli pozycja wymaga zapisania, pojawi się on w kolorze żółtym.
Najczęściej używane parametry w górnej części formularza
We wnioskach, jak w pierwszym module, dane znajdują się na górze szczegółów rekordu. Chociaż parametry u góry formularza wydają się być „Tylko do odczytu”, można je edytować.

5.2.1 Przegląd danych znajdujących się na górze formularza wniosku:
- Firma
- Rozwiązujący
- Status
- Termin odpowiedzi
- Realizacja od
- Realizacja do
- Priorytet
Ustawianie wysokości z nazwami kolumn i zwykłymi wierszami
Jak już wspomniano jest możliwość zakotwiczenia kolumn jak w excelu, w lewej kolumnie w zakładce Ustawienia można ustawić wysokość nazwy kolumny i wysokość wiersza aby zmieścić więcej tekstu w komórkach.
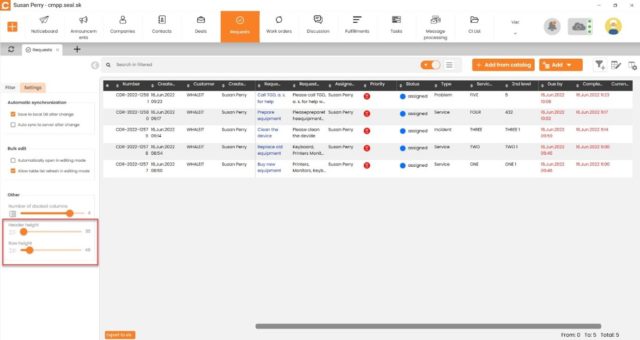
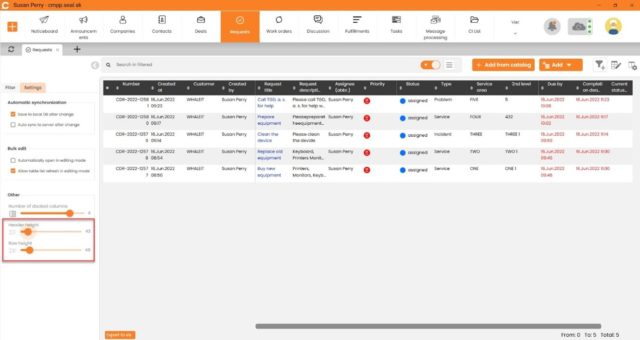
Każdy moduł ma swoje ustawienia w lewym panelu
Oprócz podstawowego ustawienia, które jest oferowane w profilu, możliwe jest również wybranie ustawień w określonym module, a także podczas filtrowania w lewej części. Tuż obok filtrowania znajduje się opcja Ustawienia.
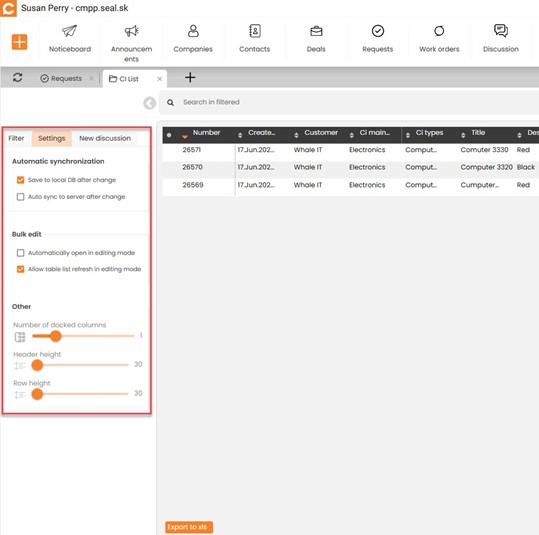
Poprzez ustawienia wybieramy to samo, o czym wspominaliśmy już przy okazji listy obiektów bazy konfiguracyjnej:
- Automatyczna synchronizacja
- Zapisywanie do lokalnej bazy danych po każdej zmianie
- Automatycznie synchronizuj z serwerem
- Edycja zbiorcza
- Automatycznie otwieraj w trybie edycji zbiorczej
- Włącz aktualizację listy tabel w trybie edycji
- Inne
- Liczba zakotwiczonych kolumn
- Wysokość nagłówka kolumny
- Wysokość wiersza
Kolejność kolumn poprzez przeciąganie i upuszczanie
Możliwość ustawienia kolejności kolumn pozwala nie tylko wybrać i ustawić kolejność kolumn według edycji zbiorczej, ale także po bezpośrednim kontakcie z myszką – wystarczy chwycić dowolną kolumnę, a następnie przesunąć ją według potrzeby.
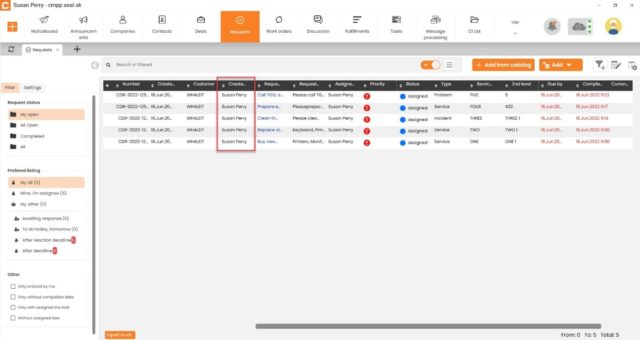
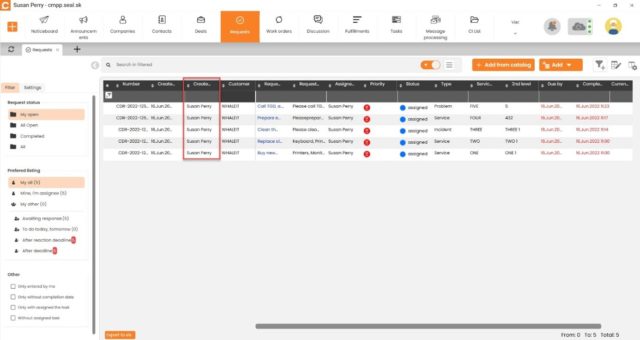
Funkcje dostępne wyłącznie w Internecie zintegrowane z aplikacją komputerową CDESK
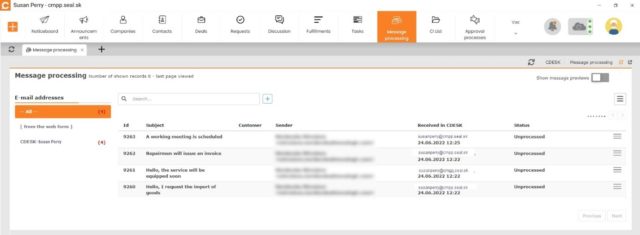
Užitočné klávesové skratky
Tabela
CTRL + ENTER– automatycznie aktywowana jest edycja zbiorcza, a zaznaczoną komórkę można od razu edytować
CTRL + S – zapisywanie i synchronizowanie pozycji z serwerem (aktualnie działa w ramach edycji zbiorczej)
CTRL + SHIFT + S – aktualnie otwarty moduł zostanie zsynchronizowany z serwerem
ALT + END – Opuszczenie edycji zbiorczej
HOME – przenosi kursor do komórki w pierwszej kolumnie
END – przesunięcie na koniec kolumn
F2 – Edycja tabeli jest aktywowana automatycznie, a zaznaczona komórka może być natychmiast edytowana
Wnioski
CTRL + T Zmień status
CTRL + A Zmień rozwiązującego
CTRL + E Exit
Centralne ustawienia
W prawej części górnego rogu, po kliknięciu w Profil – „Ludzika”, a następnie w ustawieniach pojawi się okno z opcjami:
- Język – opcja wyboru języka
- Domyślny moduł do wyświetlania – po włączeniu programu CDESK Desktop Aplikacja otwierany jest jednocześnie moduł, który jest domyślnie ustawiony w ustawieniach
- Rozmiar tekstu – mały, średni, duży – ustawienie dotyczy całej aplikacji Desktop
- Wersja – wyświetlanie numeru wersji aktualnie używanego CDESK Desktop Aplikacja – ustawienia i aktualizacje
- Automatyczne uruchomienie – jeśli opcja autostartu jest włączona, CDESK Desktop Aplikacja uruchomi się automatycznie po włączeniu komputera
- Pełna synchronizacja – służy do ręcznego uruchamiania synchronizacji bazy danych z serwerem CDESK
- Skróty klawiaturowe, ustawienia wizualne – bieżące ustawienie „Pokaż nazwy zakładek”. Jeśli ustawienie jest włączone/wyłączone, zakładki będą wyświetlane jako ikony/ikony z nazwą
- Pokaż lokalizację bazy danych – Po kliknięciu wyświetli się ścieżka lokalizacji bazy danych
- Usuń zapisane dane logowania i wyloguj się
- Przeglądarka raportów – okno z przeglądem komunikatów o błędach, które w przypadku kontaktu z pomocą techniczną może być przydatne do szybszego rozwiązania problemu.