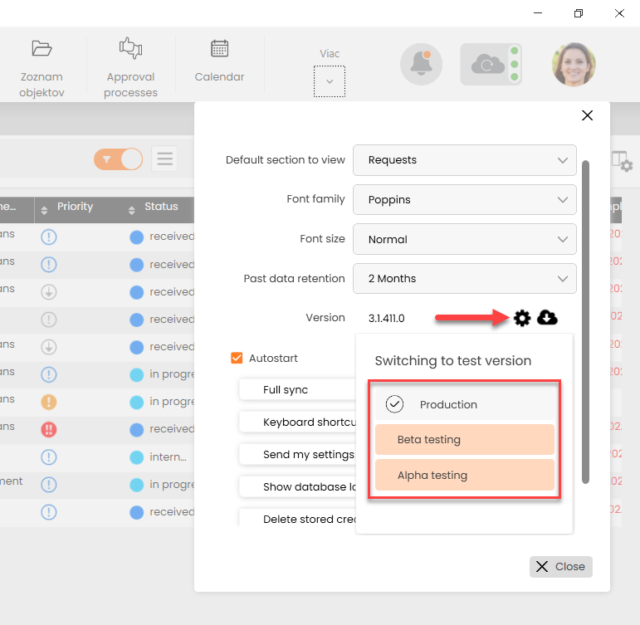Instalacja CDESK Desktop Application na komputerze
Obsah stránky
W poszczególnych krokach przeprowadzimy Cię przez instalację klienta CDESK Desktop. Jest on zbudowany w oparciu o technologię „.NET CORE”, której rdzeń musi być zainstalowany na komputerze. Do poprawnego działania wymagana jest najnowsza przeglądarka Microsoft Edge. Jeśli na komputerze brakuje obu komponentów, instalator automatycznie uwzględni je w instalacji. Instalator dostępny jest na stronie CDESK w sekcji Pobieranie. Najnowsza wersja jest aktualizowana automatycznie. Kiedy zostanie wydany, zostanie ci zaoferowany
- W kreatorze instalacji wybierz język, którego chcesz używać jako priorytetowy, a następnie wybierz „Dalej >”.
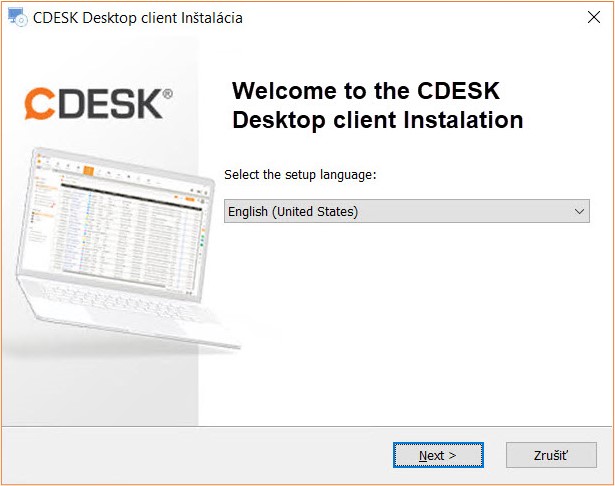
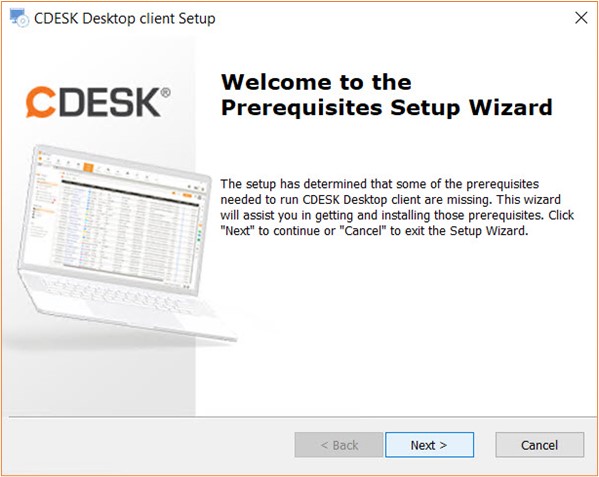
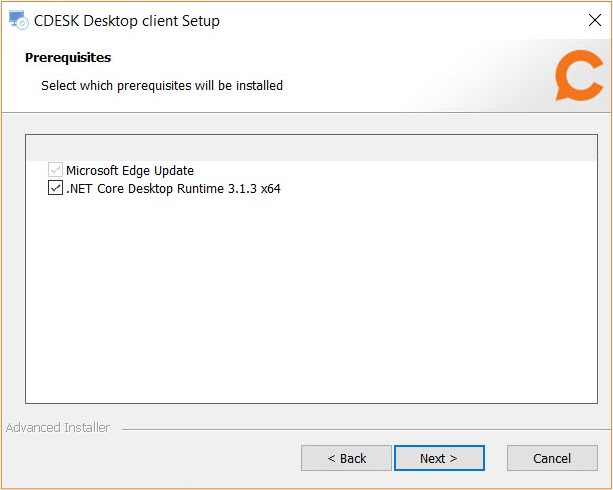
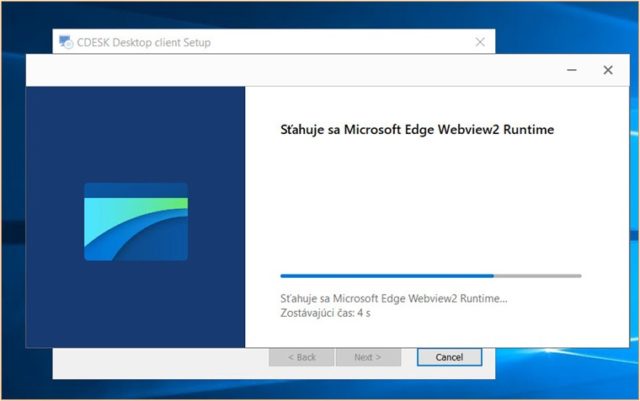

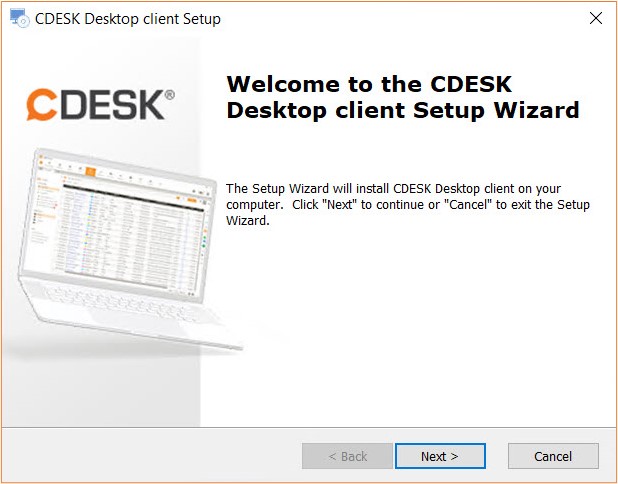
2. W sekcji „Setup” zaznacz ” Zgadzam się na warunki umowy licencyjnej”, a następnie kliknij ” Dalej >”.
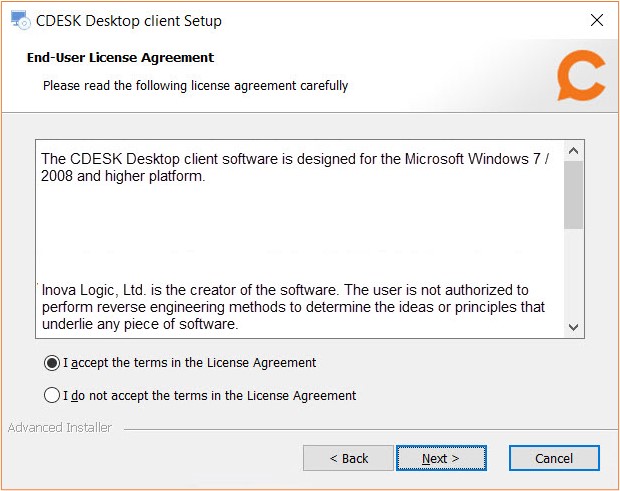
3. W wyborze folderu instalacyjnego sprawdź „Ścieżkę instalacji produktu”, aby sprawdzić, czy lokalizacja instalacji Ci odpowiada. Jeśli ścieżka Ci nie odpowiada, wybierz przycisk „Przeglądaj” i wybierz właściwe repozytorium. Jeśli ścieżka jest odpowiednia, kliknij „Dalej”.
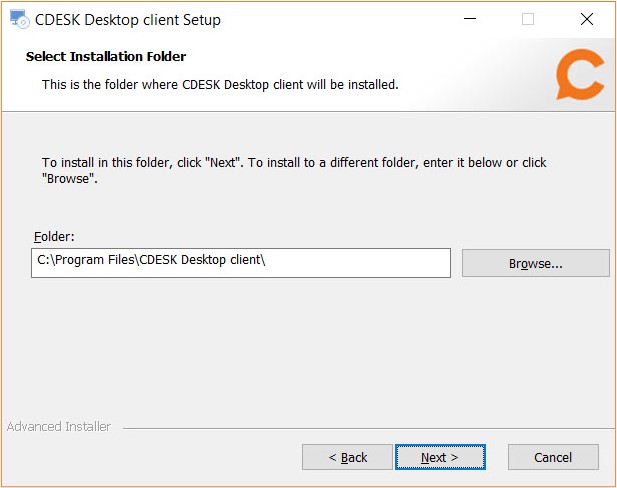
4. Poczekaj, aż kreator konfiguracji zainstaluje produkt.
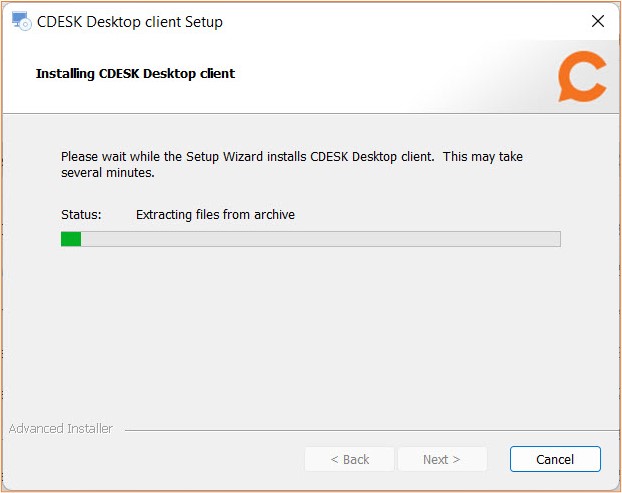
5. Po instalacji sprawdź, czy pole „Uruchom produkt” jest zaznaczone i kliknij „Zakończ”
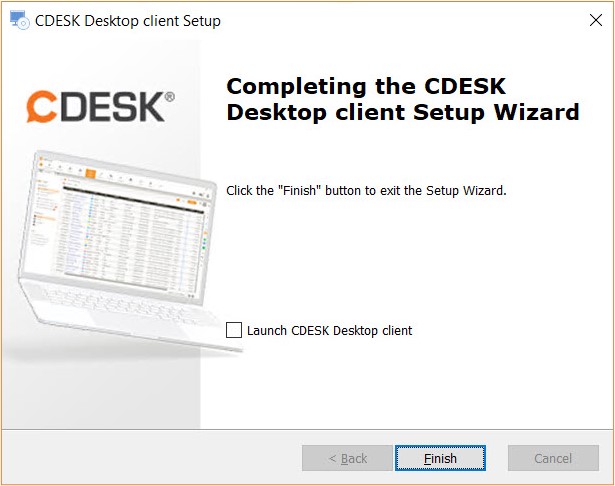
6. Po instalacji pojawi się okno wejściowe w ustawionym języku. Wprowadź „serwer”, „nazwę logowania” i „hasło”.
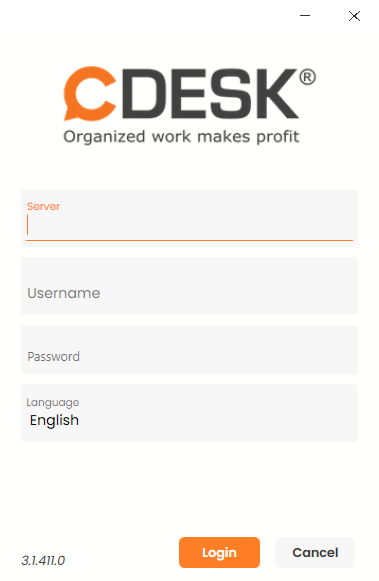
7. Poczekaj na synchronizację. Jeśli masz nowe środowisko z kilkoma rekordami, synchronizacja powinna zająć kilka sekund, jeśli masz już środowisko z dziesiątkami tysięcy rekordów, synchronizacja zajmie kilka minut.
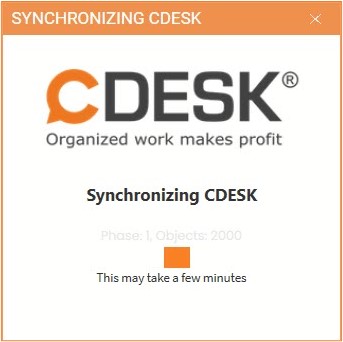
Aktualizacje CDESK Desktop Aplikacje
CDESK Desktop Client automatycznie wykrywa najnowszą dostępną wersję z centralnego repozytorium. Jeśli dostępna jest nowsza wersja, zostanie zaoferowana aktualizacja.
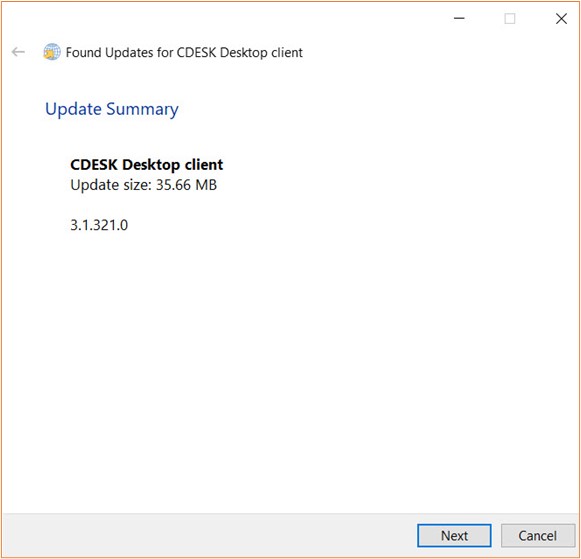
Jeśli chcesz sprawdzić, czy masz najnowszą wersję, kliknij.
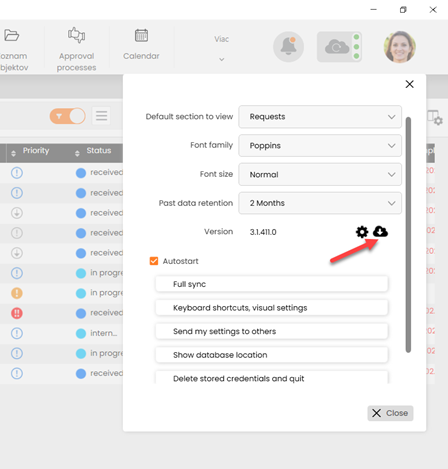
Przełączenie na wersje testowe
Możesz przełączyć klienta CDESK z wersji produkcyjnej na wersję testową Beta/Alpha. Wersje, które pochodzą bezpośrednio z rozwoju, są określane jako Alpha, a wersje, które przeszły podstawowe testy, są nazywane wersjami Beta. Nie przełączaj się bez porozumienia ze wsparciem CDESK, ponieważ dana wersja Alpha/Beta może nie być odpowiednia dla Twojego środowiska. Musisz także spodziewać się więcej pracy przy przejściu na bardziej stabilną wersję, co należy wykonać poprzez odinstalowanie i zainstalowanie klienta CDESK. Zmiana odbywa się w Mój profil -> Ustawienia -> Ikona koła zębatego.