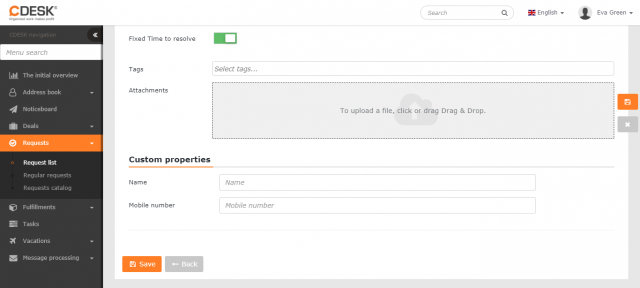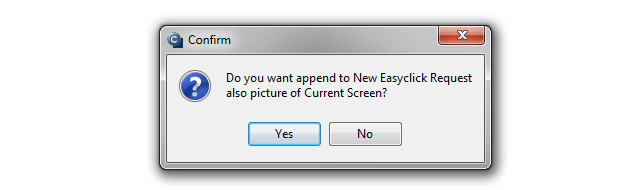TWORZENIE NOWEGO WNIOSKU
Zawartość strony
Istnieje kilka sposobów na utworzenie nowego wniosku:
- Zalogowany do CDESK – dostępny dla użytkowników CDESK i kont klientów po zalogowaniu się do systemu. CDESK oferuje dwie metody wprowadzania wniosków, dostępne w zależności od ustawień:
- Wprowadzanie wniosku ogólnego – standardowy sposób tworzenia wniosku, w którym użytkownik sam wypełnia wszystkie szczegóły wniosku
- Wprowadzanie wniosku z katalogu wniosków – użytkownik wybiera z przygotowanych szablonów, w których większość pól wniosku jest już wstępnie wypełniona zgodnie z wybranym scenariuszem
- Easyclick – łatwe i szybkie wprowadzanie wniosków bez konieczności logowania się do systemu – dostępne dla użytkowników z zainstalowanym klientem C-Monitora
- Email (przetwarzanie wiadomości) – wnioski tworzone w oparciu o email wysłany na adres do otrzymywania wiadomości do przetwarzania – dostępne dla wszystkich użytkowników znających ten adres
Utwórz nowy wniosek zarejestrowany w CDESK
Przed złożeniem nowego wniosku musisz zalogować się do systemu CDESK – adres oraz dane do logowania poda Ci Twój administrator.
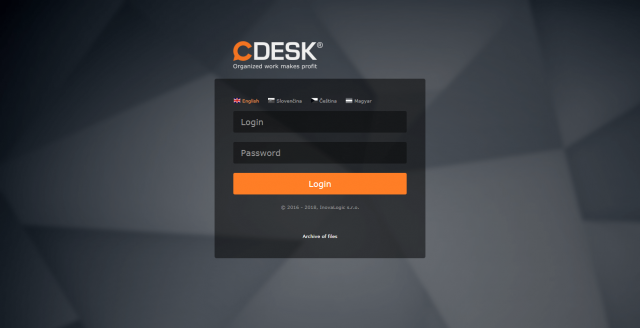
Wniosek ogólny
Po zalogowaniu się do systemu CDESK, w zakładce Wnioski->Lista wniosków tworzy się nowy wniosek poprzez kliknięcie na przycisk +Dodaj. Jeśli wyświetlany jest tylko przycisk +Dodaj z katalogu, przejdź do akapitu Wprowadzanie wniosku z katalogu wniosków.
Spowoduje to otwarcie formularza do złożenia nowego wniosku. Ponieważ moduł Wnioski jest dostosowywany do różnych potrzeb klientów, instrukcja może zawierać pola formularzy, których nie zobaczysz. Aby rozróżnić, które pola są podstawową częścią każdego wniosku, a które mogą być opcjonalnie włączone, opcjonalne pola są zaznaczone na niebiesko w poniższym tekście, wraz z informacją, jak je włączyć.
W zależności od ustawień dostępu użytkownika do poszczególnych pól w Użytkownicy i grupy->Użytkownicy w sekcji Uprawnienia, niektóre z podstawowych pól formularza wniosku mogą być ukryte.
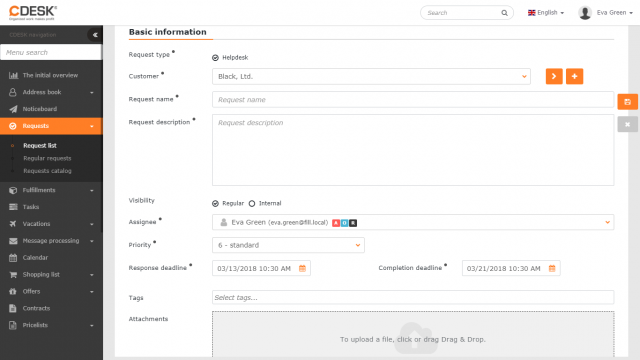
Dane podstawowe
Klient* – w wyborze oferowane są tylko firmy z oznaczeniem Klient. Po kliknięciu na ikonę > pojawi się okno z wyborem firm i możliwością filtrowania rekordów. Jeśli firmy nie ma na liście, kliknij na ikonę +, aby utworzyć nową
Nazwa wniosku* – pod tą nazwą wniosek będzie wyświetlany na liście wniosków i innych modułów CDESK powiązanych z wnioskami
Opis zapytania* – pole do określenia problemu/przedmiotu wniosku, z możliwością formatowania tekstu
Zamówienie– zostanie zaproponowana lista zamówień należących do wybranego klienta – wybierając zamówienie zostanie utworzone powiązanie z wnioskiem. Powiązane wymaganie będzie również wyświetlane w zamówieniu w sekcji Wnioski. Pole zamówienie jest wyświetlane tylko wtedy, gdy włączony jest moduł Zamówienia w Ustawieniach Globalnych->Zamówienia.
Typ wniosku – oferuje wybór typów wniosków, zdefiniowanych w Ustawienia globalne->Wnioski->Wnioski, gdzie można również włączyć to pole i określić, jakie typy będą oferowane operatorowi/kontu klienta
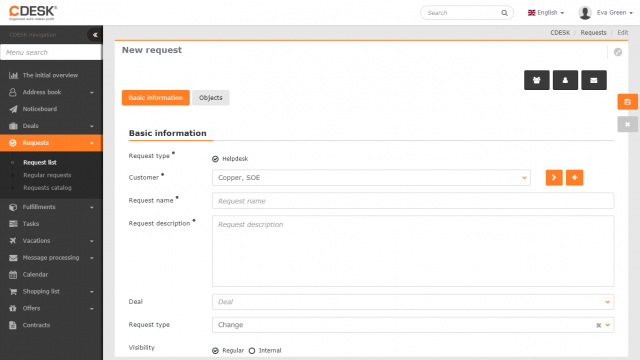
Widoczność – Zwykła – wniosek jest widoczny dla przypisanego do niego klienta i wysyłane są do niego powiadomienia (chyba, że powiadomienie klienta jest zablokowane). Wewnętrzne – klient nie zobaczy wniosku i jednocześnie powiadomienie dla klienta jest automatycznie blokowane
Obszar usług / 2. poziom – wybór obszaru usług zdefiniowanego w Ustawieniach globalnych->Wnioski->Wnioski, gdzie możliwe jest również włączenie tych pól
SLA* – pole pojawia się tylko w przypadku przypisania do wniosku wielu obiektów o różnych SLA. Umożliwi to wybór SLA, według którego mają być stosowane ustawienia warunków wniosku. Po zapisaniu wniosku, wybrany SLA zostanie zastosowany, a pole to zostanie ukryte. Więcej informacji na temat używania i ustawiania umów SLA można znaleźć w osobnym artykule SLA
Operacja – jeśli klient ma zdefiniowaną operację w CMDB, zostanie ona zaproponowana do wyboru. Pole może być włączone w Globalnych ustawieniach->Wnioski->Wnioski
Lokalizacja – jeśli klient zdefiniował lokalizację w CMDB, zostanie ona zaproponowana do wyboru. Jeśli pole Operacja jest włączone, wybór miejsca będzie oferowany tylko po wybraniu operacji. Pole może być włączone w Globalnych ustawieniach->Wnioski->Wnioski
Rozwiązujący* – wybór rozwiązującego lub grupy rozwiązujących dla danego wniosku. Wybór oferowanych rozwiązujących
- Administrator – widzi i ma możliwość przypisania wniosku do wszystkich rozwiązujących/grup
- operator – widzi tylko te grupy i rozwiązujące osoby, które są widoczne dla wybranego klienta*
- klient / konto easyclick – widzi tylko rozwiązujących przypisanych do klienta*
*) Ustawienie widocznych i przypisanych klientów odbywa się w Użytkownicy i grupy->Użytkownicy w sekcji Firmy, lub w Katalog->Firmy w sekcji Operatorzy
Zmiana po braku odpowiedzi na – Jeżeli przydzielony rozwiązujący lub przydzielona grupa rozwiązujących nie dotrzyma terminu odpowiedzi na wniosek, wniosek zostanie przydzielony innemu rozwiązującemu lub grupie rozwiązujących. Jeśli chcesz zachować oryginalnego rozwiązującego po przekroczeniu terminu nadsyłania odpowiedzi, pozostaw to pole puste. To pole może być włączone w Globalnych ustawieniach->Wnioski->Wnioski
Współrozwiązujący – do rozwiązującego można dodać dodatkowych rozwiązujących lub grupy rozwiązujących, którzy będą mieli dostęp do edycji wniosku oraz będą powiadamiani o jego zmianach. Pole może być włączone w Ustawieniach Globalnych->Wnioski->Wnioski w Ustawieniach Ogólnych
Osoba odpowiedzialna – użytkownik, który będzie informowany o zmianach w wniosku oraz o przekroczonych terminach, choć nie jest odpowiedzialny za rozwiązanie wniosku. Zazwyczaj jest to lider zespołu lub kierownik działu. Pole może być włączone w Ustawieniach Globalnych->Wnioski->Wnioski w Ustawieniach Ogólnych
Wnioskujący – wybierz kto złożył wniosek. Domyślnie ustawiony jest aktualnie zalogowany użytkownik. W przypadku, gdy tworzysz wniosek na podstawie (np. telefonicznego) zapytania innego użytkownika lub klienta, masz możliwość wybrania innego operatora / konta klienta
Priorytet * – priorytet wniosku włączony w Ustawieniach globalnych->Wnioski->Wnioski. Jeśli zdefiniowane jest SLA, zmiana priorytetu wniosku może również zmienić terminy wniosku TTO, RT, TTAS, TTR
Termin przydziału* – Time to Own (TTO) – termin, do którego wniosek powinien zostać przydzielony konkretnemu rozwiązującemu (nie grupie rozwiązujących). Zliczanie TTO jest włączone w Ustawieniach Globalnych->Wnioski->Wnioski, dodatkowo należy włączyć Zliczanie terminów realizacji wniosków dla konkretnego klienta w sekcji Książka adresowa->Przedsiębiorstwa w SLA. Możliwość zmiany terminu zależy od ustawień w umowie SLA
Czas na Alternatywne Rozwiązanie* – Time to Alternative Solution (TTAS) – termin, do którego alternatywne rozwiązanie ma być dostarczone klientowi.Zliczanie TTAS jest aktywowane w Ustawieniach Globalnych->Wnioski->Wnioski, dodatkowo musisz włączyć zliczanie terminów wniosków dla konkretnego klienta w Książce adresowej->Firmy pod SLA. Możliwość zmiany terminu zależy od ustawień w umowie SLA
Czas odpowiedzi* – Response Time (RT) – termin, do którego wymagana jest odpowiedź od rozwiązującego. Przykładowo, za odpowiedź uważa się zmianę statusu wniosku, dodanie realizacji lub wpis do dyskusji. Możliwość zmiany terminu zależy od ustawień w SLA
Data realizacji od – pozwala ustawić początek przedziału czasowego realizacji wniosku. Możliwość ustawienia przedziału czasowego od-do można aktywować w Ustawieniach globalnych->Wnioski->Wnioski – opcja Możliwość zdefiniowania terminu realizacji od
Data realizacji* / Data realizacji do – Time to Resolve (TTR) – termin, do którego wniosek powinien zostać zrealizowany. Możliwość zmiany terminu zależy od ustawień w umowie SLA
Stałe Terminy realizacji – To pole jest wyświetlane tylko wtedy, gdy klient włączył zliczanie terminów realizacji wniosków w sekcji Książka Adresowa->Firmy w umowie SLA. Przełącznik w stanie włączonym będzie ![]() ustalał Termin Rozwiązania Alternatywnego (TTAS) i Termin Do Realizacji (TTR), nawet jeśli wymaganie jest w stanie, w którym czas nie jest liczony do TTAS/RT. Przełączenie do pozycji OFF
ustalał Termin Rozwiązania Alternatywnego (TTAS) i Termin Do Realizacji (TTR), nawet jeśli wymaganie jest w stanie, w którym czas nie jest liczony do TTAS/RT. Przełączenie do pozycji OFF ![]() aktywuje przyspieszenie tych terminów wniosku. Wyłączenie liczenia czasu w terminach TTAS/TTR odbywa się w Ustawieniach Globalnych->Wnioski->Wnioski
aktywuje przyspieszenie tych terminów wniosku. Wyłączenie liczenia czasu w terminach TTAS/TTR odbywa się w Ustawieniach Globalnych->Wnioski->Wnioski
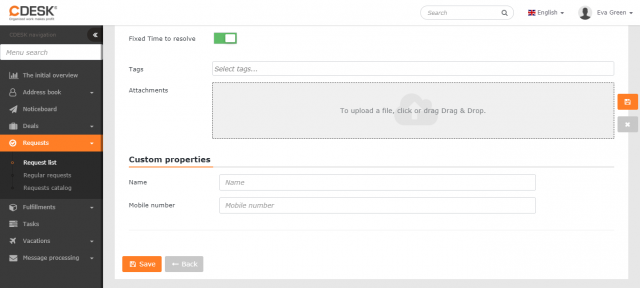
Tagi – służą jako etykiety, dzięki którym można łatwo odnaleźć powiązane dokumenty w CDESK. Wymień słowa kluczowe opisujące wybrany wniosek. Tagi, które nie zostały jeszcze użyte, zostaną utworzone po zapisaniu wniosku.
Załączniki – możliwość dołączenia załącznika (np. zrzutu ekranu). Aby załączyć plik, przeciągnij go myszą do tego pola lub kliknij na nim, aby wybrać plik z dysku. Możliwe jest również dodanie wielu załączników, lista załączonych plików zostanie wyświetlona poniżej tego pola
Funkcje opcjonalne
Jeżeli właściwości opcjonalne są predefiniowane w Ustawieniach globalnych->Wnioski->Wnioski, pozwalają one na rozszerzenie wniosku o dodatkowe informacje. Aby uzyskać więcej informacji na temat definiowania właściwości opcjonalnych zobacz temat Właściwości ogólne->Właściwości opcjonalne.
Obiekty
Zakładka jest wyświetlana, jeżeli w Ustawieniach globalnych->Wnioski->Wnioski jest włączona opcja Wybierz obiekty. Aby móc wybierać z obiektów, należy najpierw zdefiniować dla klienta przynajmniej jedną grupę z kategorii Obiekty, Katalog obsługiwanych usług lub Kategoria ogólna w CMDB. Jeżeli klient ma zdefiniowane obiekty*, to zostaną one dodane do zapytania poprzez kliknięcie przycisku +Dodaj pozycję. Otworzy się okno umożliwiające wybór obiektów według grupy głównej i typu CI. Wyświetlane są obiekty, które należą do danej kategorii. Zaznacz wybrane obiekty i kliknij Dodaj, aby przypisać je do wniosku.
*) Jeżeli klient zdefiniował obiekty, ale nie ma ich w selekcji, sprawdź czy obiekty są przypisane do tej samej operacji/lokalizacji, która została podana w wniosku.
Szczegóły obiektu w CMDB można zobaczyć klikając dwukrotnie na obiekt lub wybierając Edytuj z menu kontekstowego![]() . Możesz ponownie usunąć obiekt z wniosku wybierając Usuń z menu kontekstowego
. Możesz ponownie usunąć obiekt z wniosku wybierając Usuń z menu kontekstowego ![]() .
.
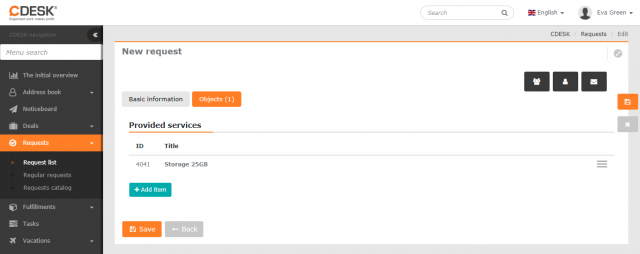
Wiele obiektów przypisanych do wniosku może zawierać różne umowy SLA z różnymi ustawieniami terminów i priorytetów, tworząc konflikt SLA, o którym informuje CDESK. W tym przypadku przed zapisaniem wniosku w danych głównych należy wybrać SLA, na podstawie którego będą obliczane terminy wniosku.
Powiadomienia
W prawej górnej części okna znajdują się ikony służące do ustawiania powiadomień dla danego wniosku:
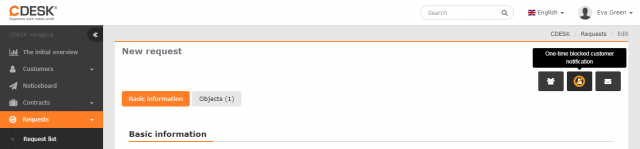
 Włączone są wszystkie powiadomienia – wszyscy odbiorcy – użytkownicy, których to dotyczy, lub grupy użytkowników i kontakty z klientami, które są ustawione na otrzymywanie powiadomień dla wniosków – będą otrzymywać powiadomienia o zmianach w wniosku. Jeśli powiadomienie o wniosku jest zablokowane w Ustawieniach Globalnych->Powiadomienia, tylko kontakty klientów będą powiadamiane, użytkownicy CDESK nie będą. Poprzez wielokrotne klikanie można przełączać się pomiędzy stanami:
Włączone są wszystkie powiadomienia – wszyscy odbiorcy – użytkownicy, których to dotyczy, lub grupy użytkowników i kontakty z klientami, które są ustawione na otrzymywanie powiadomień dla wniosków – będą otrzymywać powiadomienia o zmianach w wniosku. Jeśli powiadomienie o wniosku jest zablokowane w Ustawieniach Globalnych->Powiadomienia, tylko kontakty klientów będą powiadamiane, użytkownicy CDESK nie będą. Poprzez wielokrotne klikanie można przełączać się pomiędzy stanami:
 Jednorazowe zablokowanie wszystkich powiadomień – następna zapisana zmiana nie wysyła żadnych powiadomień
Jednorazowe zablokowanie wszystkich powiadomień – następna zapisana zmiana nie wysyła żadnych powiadomień Wszystkie powiadomienia są trwale zablokowane – powiadomienia o zmianach wniosku nie są wysyłane, dopóki nie zostaną ponownie włączone
Wszystkie powiadomienia są trwale zablokowane – powiadomienia o zmianach wniosku nie są wysyłane, dopóki nie zostaną ponownie włączone
 Włączone powiadamianie klientów – wszystkie kontakty klientów, które są ustawione na otrzymywanie powiadomień o zmianach we wnioskach, będą otrzymywać powiadomienia. Poprzez wielokrotne klikanie można przełączać się między stanami:
Włączone powiadamianie klientów – wszystkie kontakty klientów, które są ustawione na otrzymywanie powiadomień o zmianach we wnioskach, będą otrzymywać powiadomienia. Poprzez wielokrotne klikanie można przełączać się między stanami:
 Jednorazowa blokada powiadomienia klienta – kolejna zapisana zmiana nie wysyła powiadomienia do kontaktów klienta
Jednorazowa blokada powiadomienia klienta – kolejna zapisana zmiana nie wysyła powiadomienia do kontaktów klienta Trwale zablokowane powiadomienia dla klientów – do kontaktów klientów nie będą wysyłane powiadomienia o zmianach we wnioskach, dopóki nie zostaną one ponownie włączone
Trwale zablokowane powiadomienia dla klientów – do kontaktów klientów nie będą wysyłane powiadomienia o zmianach we wnioskach, dopóki nie zostaną one ponownie włączone
 Edycja odbiorców powiadomień – po kliknięciu na to pole pojawi się okno z listą odbiorców powiadomień o wnioskach, dyskusjach i notatkach rozwiązującego. W przypadku automatycznie dodanych odbiorców wyświetlana jest również flaga informująca o tym, dlaczego dany kontakt został dodany. Odbiorcy mogą być również dodawani ręcznie – poprzez wpisanie ich nazwy użytkownika, adresu e-mail lub numeru telefonu w formacie międzynarodowym (+48 dla Polski). Odbiorców powiadomień można również usunąć klikając na x. Odbiorcy, którzy pełnią funkcję rozwiązującego, współrozwiązującego, poprzedniego rozwiązującego, wnioskującego lub osoby odpowiedzialnej, nie mogą zostać usunięci. Kontakty, które zostały już usunięte, można dodać ponownie, klikając przycisk +.
Edycja odbiorców powiadomień – po kliknięciu na to pole pojawi się okno z listą odbiorców powiadomień o wnioskach, dyskusjach i notatkach rozwiązującego. W przypadku automatycznie dodanych odbiorców wyświetlana jest również flaga informująca o tym, dlaczego dany kontakt został dodany. Odbiorcy mogą być również dodawani ręcznie – poprzez wpisanie ich nazwy użytkownika, adresu e-mail lub numeru telefonu w formacie międzynarodowym (+48 dla Polski). Odbiorców powiadomień można również usunąć klikając na x. Odbiorcy, którzy pełnią funkcję rozwiązującego, współrozwiązującego, poprzedniego rozwiązującego, wnioskującego lub osoby odpowiedzialnej, nie mogą zostać usunięci. Kontakty, które zostały już usunięte, można dodać ponownie, klikając przycisk +.
Wprowadzasz wniosek do systemu klikając przycisk Zapisz.
Wniosek z katalogu wniosków
Aby dodać wniosek z katalogu wniosków musisz być zalogowany. Po zalogowaniu się do systemu CDESK należy utworzyć nowy wniosek z katalogu w Wnioski->Lista wniosków klikając na przycisk +Dodaj z katalogu.
Pierwszym krokiem jest wybór klienta, a następnie załadowanie katalogu wniosków z przypisanymi szablonami. W zależności od ustawień globalnych i ustawień klienta, katalog usług może mieć trzy formy:
- Katalog wniosków podstawowych – szablony wniosków są ułożone w porządku alfabetycznym
- Katalog wniosków wg typów wniosków – szablony są podzielone wg typów wniosków, zdefiniowanych w Ustawieniach Globalnych->Wnioski->Wnioski
- Katalog wniosków wg obszarów usług – szablony podzielone są wg obszarów usług, zdefiniowanych w Ustawieniach Globalnych->Wnioski->Wnioski lub w ustawieniach wybranego klienta.
Jeśli oba typy wniosków i obszary usług są używane i włączone, katalog wniosków preferuje wyświetlanie według obszaru usług. Jeśli chcesz korzystać z obszarów usług, ale potrzebujesz katalogu usług posortowanego według typu wniosku dla niektórych klientów, wyłącz opcję obszaru usług w ustawieniach klienta.
Po wybraniu szablonu otworzy się formularz do utworzenia wniosku. W zależności od ustawień szablonu, niektóre pola są wstępnie wypełnione, inne mogą być ukryte. Znaczenie poszczególnych pól zostało opisane powyżej, w rozdziale Tworzenie nowego wniosku zarejestrowanego do CDESK.
Kliknij przycisk Zapisz, aby wprowadzić wypełniony wniosek do systemu.
Podstawowy katalog wniosków
Jest on wyświetlany, jeśli zarówno typ wniosku, jak i obszar usług są wyłączone w Ustawieniach globalnych->Wnioski->Wnioski i nie są używane, a także jeśli tylko typ wniosku jest wyłączony globalnie, a obszar usług jest wyłączony dla konkretnej firmy w Książka adresowa->Firmy w sekcji ustawień CDESK.
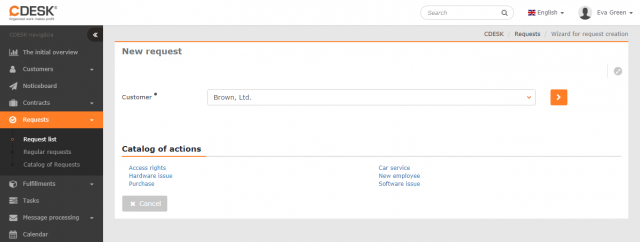
Katalog wniosków według typów wniosków
Wyświetlany, jeśli obszar obsługi jest wyłączony w Ustawieniach globalnych->Wnioski, lub w ustawieniach wybranego klienta.
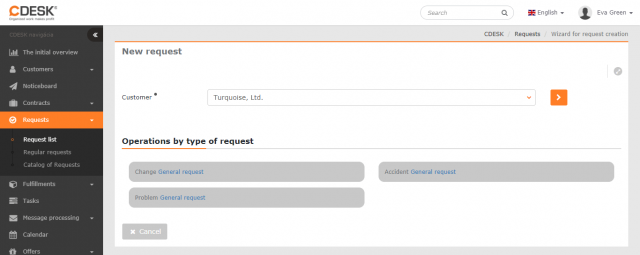
Katalog wniosków według obszaru usług
Wyświetlane, gdy opcja obszaru obsługi jest włączona w Ustawieniach globalnych->Wnioski->Wnioski, lub w ustawieniach wybranego klienta.
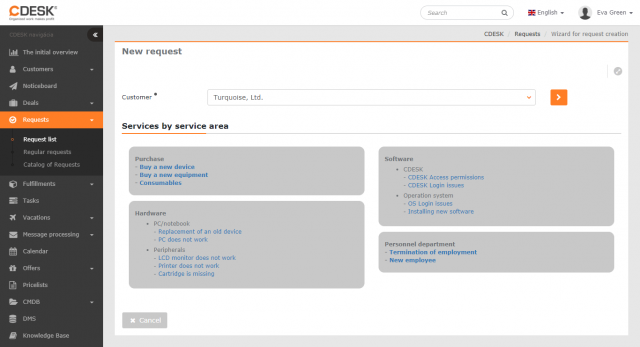
Utwórz nowy wniosek za pomocą Easyclick
Ta funkcjonalność wymaga zainstalowania i zarejestrowania klienta C-Monitor. Jest to najszybszy sposób na zgłoszenie wniosku, zazwyczaj dotyczącego komputera, na którym zainstalowany jest klient C-Monitor. Możesz zainicjować nowy wniosek poprzez Easyclick, klikając dwukrotnie na ikonę klienta C-Monitor na pasku zadań, lub klikając prawym przyciskiem myszy i wybierając Wnioski Easyclick->Dodaj nowy wniosek Easyclick (z ekranem).
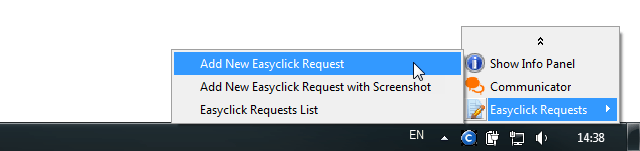
W przypadku podwójnego kliknięcia pojawia się okno dialogowe z pytaniem, czy chcesz wykonać zrzut bieżącego ekranu, czy nie. Jeśli nie chcesz składać nowego wniosku, zamknij okno dialogowe, klikając krzyżyk.
-> Jeśli katalog wniosków jest włączony, a tworzenie wniosków poza katalogiem jest wyłączone, katalog jest ładowany w sposób opisany w sekcji Wniosek z katalogu wniosków powyżej.
-> Jeżeli katalog wniosków jest wyłączony lub włączone jest tworzenie wniosków poza katalogiem, otworzy się formularz wniosku. Kolorem niebieskim wyróżnione są elementy opcjonalne, które zależą od ustawień w Ustawieniach Globalnych->Wnioski->Wnioski lub od uprawnień do wyświetlania pól we wniosku w Użytkownicy i Grupy->Użytkownicy.
Klient* – do wyboru dostępne są firmy powiązane z kontem easyclick. Jeśli do konta przypisany jest jeden klient, pole to jest wstępnie wypełnione
Nazwa wniosku* – pod tą nazwą wniosek będzie wyświetlany dla rozwiązującego na liście wniosków. Powinien on zwięźle ujmować istotę problemu związanego z wnioskiem
Opis wniosku* – pole przeznaczone na podanie problemu/przedmiotu wniosku, z możliwością formatowania tekstu. W przypadku wniosku złożonego za pomocą Easyclick, opis zawiera również dane komputera zarejestrowanego przez klienta C-Monitor.
Typ wniosku – oferuje wybór typów wniosków, zdefiniowanych w Ustawieniach globalnych->Wnioski->Wnioski, gdzie można również włączyć to pole i określić, które typy będą oferowane dla konta klienta (a także easyclick)
Obszar usług / 2. poziom – wybór obszaru usług zdefiniowanego w Ustawieniach globalnych->Wnioski->Wnioski, gdzie możliwe jest również włączenie tych pól
Operacja – jeśli klient ma zdefiniowaną operację w CMDB, zostanie ona zaproponowana do wyboru. Pole może być włączone w Globalnych ustawieniach->Wnioski->Wnioski
Lokalizacja – jeśli klient zdefiniował lokalizację w CMDB, zostanie ona zaproponowana do wyboru. Jeśli pole Operacja jest włączone, wybór miejsca będzie oferowany tylko po wybraniu operacji. Pole może być włączone w Globalnych ustawieniach->Wnioski->Wnioski
Rozwiązujący* – wybór rozwiązującego lub grupy rozwiązujących wniosek, którzy mają przypisanego wybranego klienta w Użytkownicy i Grupy->Użytkownicy (Grupy)
Priorytet* – priorytet wniosku włączony w Ustawieniach Globalnych->Wnioski->Wnioski. Jeśli zdefiniowane jest SLA, zmiana priorytetu wniosku może również zmienić terminy wniosku TTO, RT, TTAS, TTR
Czas odpowiedzi* – Response Time (RT) – termin, do którego wymagana jest odpowiedź od rozwiązującego. Przykładowo, za odpowiedź uważa się zmianę statusu zapytania, dodanie realizacji lub wpis do dyskusji. Możliwość zmiany terminu zależy od ustawień w umowie SLA. Domyślnie pole to jest ukryte dla konta Easyclick.
Termin rozwiązania* – Time to Resolve (TTR) – termin, do którego wniosek powinien zostać rozwiązany. Możliwość zmiany terminu zależy od ustawień w umowie SLA. Domyślnie pole to jest ukryte dla konta Easyclick.
Załączniki – opcja umożliwiająca dołączenie załącznika (np. zrzutu ekranu). Aby dołączyć plik, przeciągnij go myszą na to pole lub kliknij na nim, aby wybrać plik z dysku. Możliwe jest również dodanie wielu załączników, lista załączonych plików zostanie wyświetlona poniżej tego pola
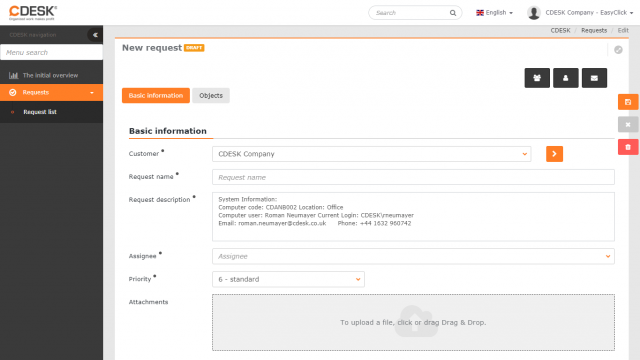
Kliknij na Zapisz , aby przesłać wypełniony wniosek.
Wyświetlanie wprowadzonych wniosków Easyclick
Klikając prawym przyciskiem myszy na ikonę klienta C-Monitor na pasku zadań i wybierając Wnioski Easyclick->Lista wniosków Easyclick, możliwe jest wyświetlenie wszystkich wniosków wprowadzonych za pomocą Easyclick. Wprowadzone wnioski można przeglądać (bez możliwości edycji) lub uczestniczyć w dyskusji do wniosku.
Tworzenie nowego wniosku przez e-mail (przetwarzanie wiadomości)
Wnioski mogą być składane drogą elektroniczną na zdefiniowany wcześniej publiczny adres e-mail, z którego e-maile są przekazywane na wewnętrzny adres serwera CDESK – automatycznie lub ręcznie przez operatora. Komunikaty te pojawią się w CDESK w sekcji Przetwarzanie wiadomości->Przetwarzanie wiadomości.
Wiadomość może być następnie przetworzona jako wniosek na dwa sposoby:
- automatycznie – poprzez ustawienie reguł, według których wniosek ma być tworzony automatycznie po otrzymaniu komunikatu – reguły te ustawia się w sekcji Przetwarzanie wiadomości->Reguły przetwarzania
- ręcznie – wiadomości w stanie nieprzetworzonym mogą zostać przekształcone we wniosek poprzez edycję wiadomości i wybranie opcji Utwórz wniosek dostępnej pod przyciskiem Akcje. Następnie otworzy się taki sam formularz jak przy tworzeniu nowego wniosku zarejestrowanego w CDESK, z wstępnie wypełnionymi polami Nazwa wniosku (temat wiadomości) oraz Opis wniosku (treść wiadomości) z możliwością ich edycji. Wypełniając formularz i klikając przycisk Zapisz, wprowadzasz wniosek do systemu.