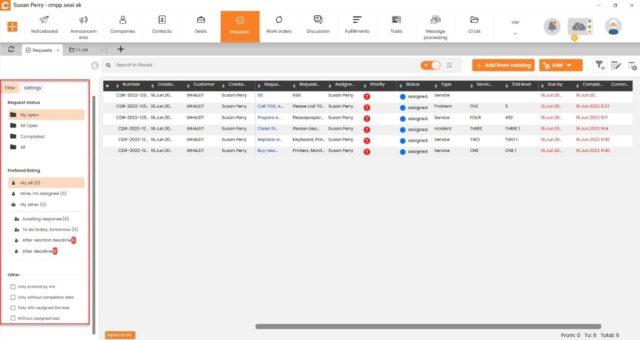CDESK Desktop Aplikacja - przydatny również dla użytkowników CDESK GOLD
Zwracamy uwagę na przydatne funkcje, z których skorzystają również użytkownicy z licencją GOLD, tj. j. użytkownicy, którzy mają nieograniczony dostęp do interfejsu internetowego.
Edycja zbiorcza jak w Excelu (wymaga licencji CDESK GOLD)
Korzystając z edycji zbiorczej, możesz przenosić i edytować elementy jak w programie Excel. Funkcja edycji zbiorczej jest obsługiwana przez prawie każdy moduł.
Podczas edycji zbiorczej możesz także napotkać okna modalne, ponieważ wymaga tego format komórki. Dzieje się tak w przypadku, gdy komórka zawiera treść HTML, a sama tabela wyświetla ciągi jako zwykły tekst. Wyświetlane jest pomocnicze okno modalne, aby formatowanie HTML nie zostało utracone podczas wprowadzania i edycji.
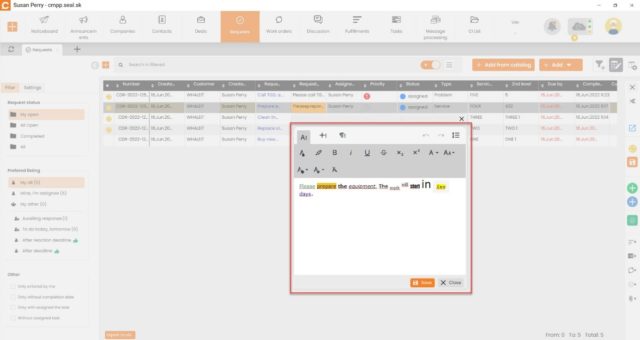
Użyj przycisku ENTER, aby wprowadzić pozycję, którą chcesz edytować. Klawisz ESC służy do wyjścia z pozycji. Użyj przycisku „Zapisz”, aby zapisać edytowany tekst. Klawisz skrótu F2 umożliwia również wprowadzenie opisu w edycji zbiorczej.
Za pomocą klawiszy strzałek możliwe jest poruszanie się w poziomie i pionie po poszczególnych komórkach w pozycji. W wybranej komórce, którą chcesz edytować, zacznij po prostu pisać, a tekst będzie bezpośrednio dodawany. Podobieństwo edycji zbiorczej można porównać do Excela. Jeżeli w danej kolumnie jest już podobna wartość, to podczas pisania z wykorzystaniem edycji zbiorczej powtarzająca się treść będzie wyświetlana równolegle podczas pisania.
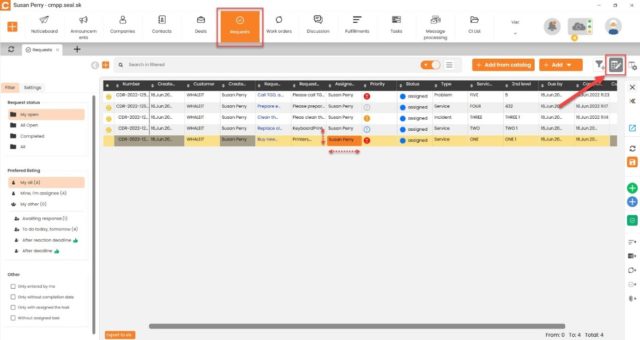
Elastyczne filtrowanie nad każdą kolumną i zapisywanie ustawionego filtra
Kolejną zaletą oferowaną przez CDESK Desktop Client jest filtrowanie w dowolnej kolumnie. Wystarczy kliknąć nazwę kolumny, a zostaną zaoferowane warunki filtrowania.
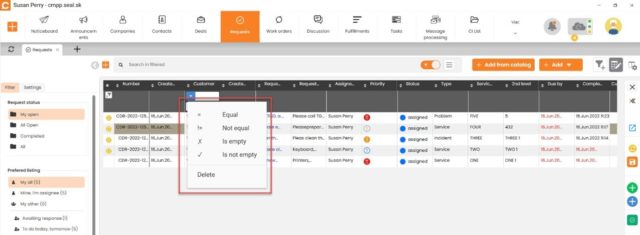
Filtry ustawione nad kolumnami mają ze sobą relację „AND”. Możesz połączyć „AND” i „OR” w jednej kolumnie.
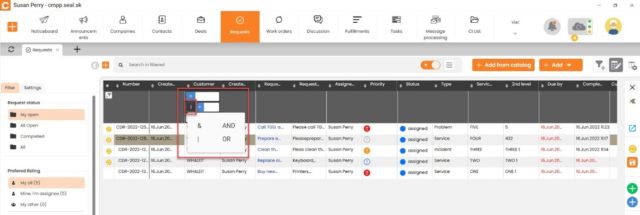
Szybkie ustawienie filtra można zapisać pod przyciskiem, a tym samym szybko zastosować w przyszłości. Przycisk jest tworzony za pomocą ikony lejka ze znakiem „+” w prawym górnym rogu.
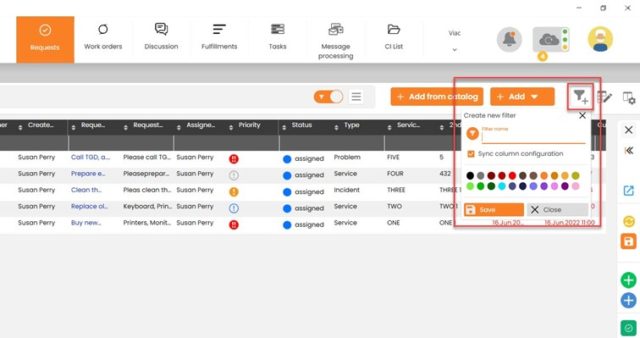
Natychmiastowe wyszukiwanie danych w górnym polu wyszukiwania podczas pisania
Rekordy można również wyszukiwać za pomocą górnego pola wyszukiwania. Wyniki są wyświetlane natychmiast po wpisaniu tekstu
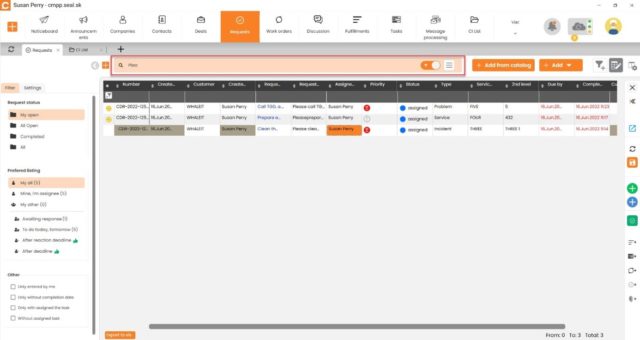
W górnym polu wyszukiwania możliwe jest wyszukiwanie, nawet jeśli filtry są włączone w innych miejscach (lewy panel, szybki filtr nad kolumnami). W tym celu na końcu górnego pola wyszukiwania znajduje się przełącznik, który po wyłączeniu wyszukuje wpisany tekst we wszystkich dostępnych rekordach.

Możesz również kontrolować zakres tego, jakie pola przeszuka górne pole wyszukiwania. Zakres wyszukiwania ustawia się poprzez menu kontekstowe na końcu górnego pola wyszukiwania.

Prawy panel z podglądem i edycją rekordów
Po kliknięciu na pozycję w dowolnym module, w prawym okienku wyświetlana jest zawartość wybranej pozycji z listy. Poszczególne działania zostały przedstawione poniżej.
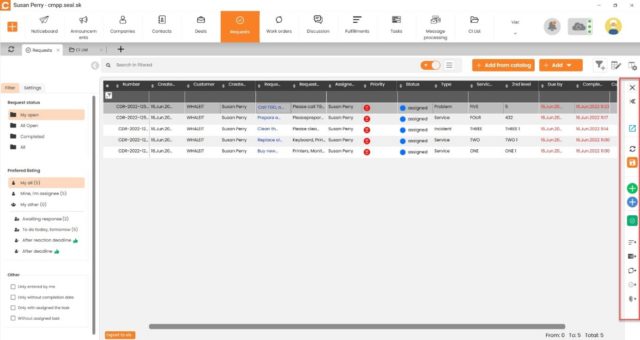
Prawy panel umożliwia wyświetlenie wniosku w kilku etapach.
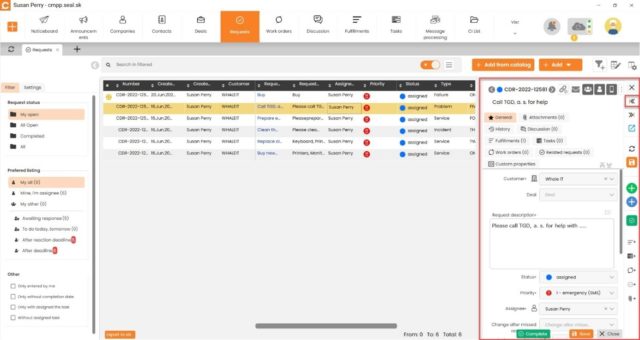
Szybkie funkcje na wąskim prawym panelu z przyciskami
Prawy panel umożliwia szybszy dostęp do żądanej pozycji i wygodniejszą pracę z nią. W prawym panelu możesz wybierać między szybkimi skrótami, takimi jak wprowadzenie wniosku w dwóch krokach, a następnie zmniejszenie:

Prawy panel, oprócz innych funkcji wymienionych poniżej, umożliwia również bezpośrednie otwarcie okna modalnego.

Nasstępne pozycje: synchronizuj, zapisz, dodaj post w dyskusji, dodaj post dla rozwiązujących, zakończ, dodaj realizację, dodaj zadanie, dodaj zlecenie pracy, powiązane wnioski i załączniki.
Dyskusja we wniosku
Prawy panel wniosku umożliwia szybszy dostęp do dyskusji za pomocą przycisku lub zakładki. W prawym panelu znajduje się również funkcja otwierająca okno modalne z dyskusją.
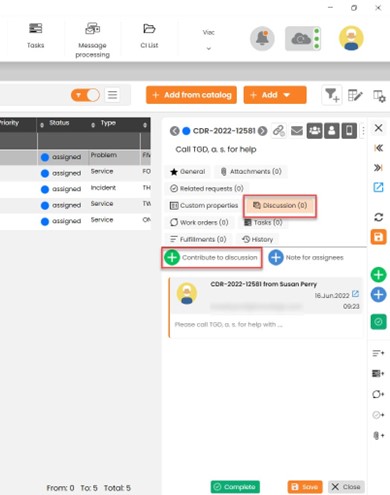
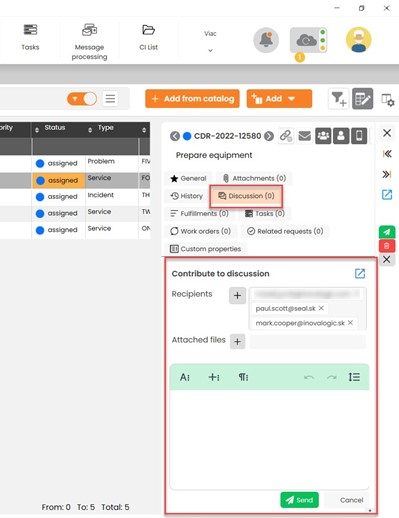
Dyskusję można również otworzyć w oknie modalnym bezpośrednio z prawego panelu.
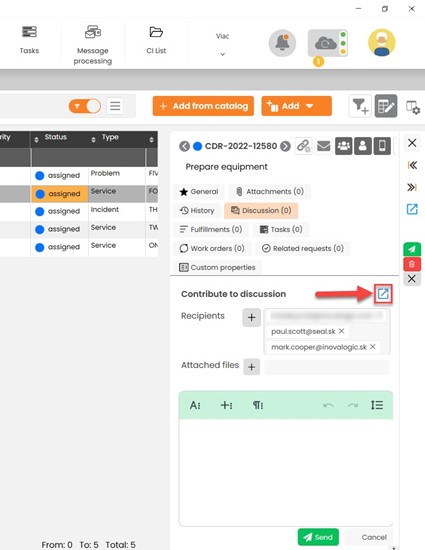
Nowe sposoby dodawania rekordów
CDESK Desktop Client posiada kilka nowych sposobów dodawania rekordów w porównaniu do interfejsu WWW. Jest to dodawanie wierszy, co jest szczególnie przydatne w przypadku konfiguracji bazy obiektów CMDB, Realizacji, Zadań. W przypadku dodawania z powtarzalnością danych pomocna będzie metoda dodawania wierszy z przeniesieniem danych z filtra. Dodawanie poprzez prawy panel jest uproszczone. Najbliższe interfejsowi internetowemu jest dodawanie poprzez okno modalne. Różne sposoby dodawania z poziomu interfejsu internetowego zostały opisane w poniższym tekście.
- Dodaj przez prawy panel
- Dodaj przez nowy wiersz bezpośrednio na liście
- Dodaj przez nowy wiersz używając filtra
- Dodaj przez nową kartę
- Dodaj poprzez okno modalne
Dodaj przez prawy panel
Jeśli ustawisz „Dodaj przez prawy panel”, otworzy się prawy panel, za pomocą którego możesz dodać m.in. zadanie.

Po wybraniu opcji „Dodaj przez prawy panel”, panel zostanie zwinięty na pierwszym poziomie. Za pomocą strzałek znajdujących się pod ikoną „X” służącą do wyjścia z okna, poziom panelu może być przesuwany w górę i w dół w zależności od potrzeb. Po tym następują przyciski „Otwórz w oknie modalnym”, „Synchronizuj”, „Zapisz” i „Usuń”.

Dodaj przez nowy wiersz bezpośrednio na liście
Do jednych z najbardziej korzystnych funkcji, które oferuje CDESK Desktop Client, należy „Dodaj przez nowy wiersz”. Dzięki tej funkcji nie trzeba otwierać żadnych dodatkowych okien, a jedynie dodawać i wpisywać informacje dokładnie tam, gdzie są potrzebne, co pozwala zaoszczędzić czas i pracę.

Gdy dodasz nowy wiersz, pole synchronizacji pojawi się na samym początku. Więcej na temat synchronizacji znajdziesz w innych wskazówkach. Nadal jesteśmy w edycji zbiorczej, w której wystarczy od razu zacząć wpisywać. Nawet jeśli jest to nowy wiersz, który jest pierwszym w kolejności, to i tak podczas wpisywania tekstu, który już istnieje w tej kolumnie, zostanie on automatycznie wstępnie wypełniony.
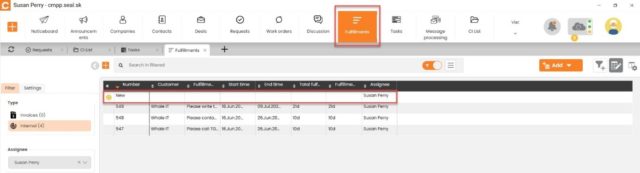
Dodaj przez nowy wiersz używając filtra
Jeśli wybrałeś typ w lewym filtrze, kliknij „Dodaj przez nowy wiersz używając filtra” po ustawieniu okna, a wiersze zostaną dodane, w których wystarczy dodać niezbędne informacje. Najlepszym zastosowaniem tej funkcji jest wprowadzanie obiektów z CMDB do bazy konfiguracyjnej o określonej, równej wartości.

Wiersz, który pojawia się po dodaniu, można wypełnić wpisując bezpośrednio, jak w przypadku opcji „Dodaj przez nowy wiersz”.
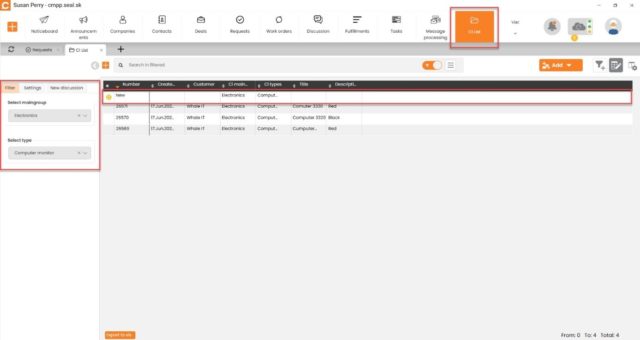
Przycisk jest do Twojej dyspozycji non stop i możesz go ustawić do własnych potrzeb. Dzięki niemu Twoja praca będzie szybsza i bardziej efektywna.
Obecnie taki sposób dodawania jest możliwy w bazie konfiguracji obiektów CMDB. Nadal będzie uwzględniany w realizacjach i zadaniach.
Opcjonalne zakotwiczenie kolumn
Zakotwiczone kolumny mogą przypominać te excelowe. Jednym ze sposobów zakotwiczenia kolumny jest bezpośrednie kliknięcie prawym przyciskiem myszy na dowolnej kolumnie. Możesz zmienić zakotwiczenie kolumn w dowolnym momencie, według własnego uznania.
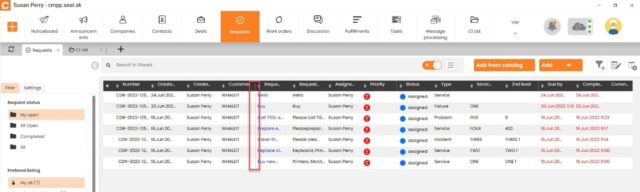
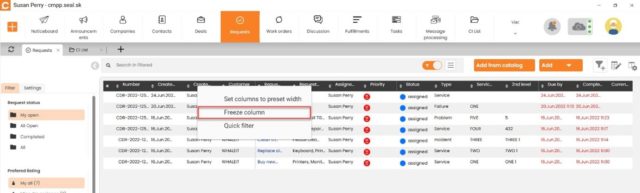
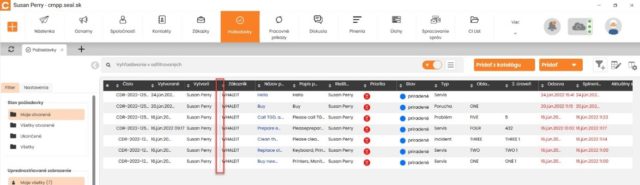
Jako kolejną opcję zakotwiczenia kolumn w programie CDESK Desktop Client, ta funkcja jest dostępna z opcją monitu o dostosowanie liczby zakotwiczonych kolumn w lewym panelu. Ustawienie ma na celu uczynienie pracy w środowisku przyjemniejszym i prostszym.
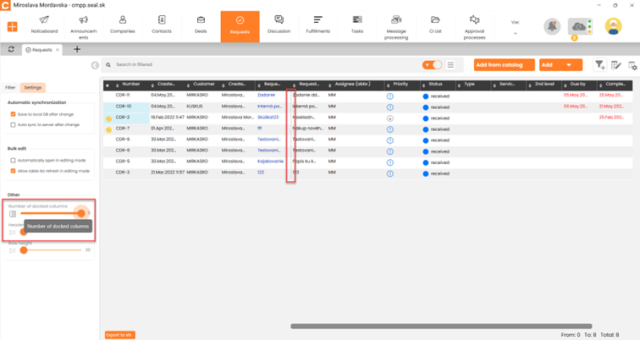
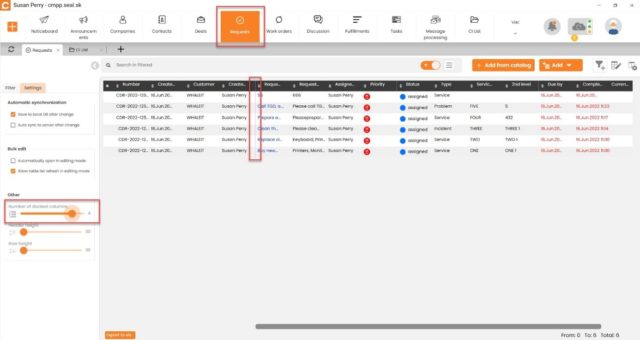
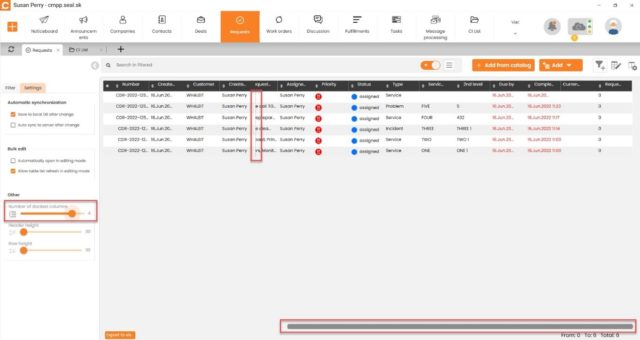
Szybkie poruszanie się po wnioskach za pomocą filtrów w lewym panelu
Korzystając z filtrów w lewym panelu wniosków masz możliwość przełączania jak w „folderach”. Wybraliśmy dla Ciebie domyślne filtry, z których prawdopodobnie będziesz korzystać najczęściej. Nie można ich zmienić. Zalecamy utworzenie własnego filtra dla swoich preferencji.