Prosty filtr
Zawartość strony
Filtr prosty i zaawansowany
Prosty filtr, dzięki interaktywnemu graficznemu wyświetlaniu, umożliwia szybkie i intuicyjne filtrowanie rekordów w listach. Aby zachować prostotę, uwzględniono tylko te warunki, których użytkownicy używają najczęściej. Równocześnie warunki filtru prostego są związane operatorem AND. Oprócz opcji AND, filtr zaawansowany oferuje również opcję OR oraz możliwość grupowania warunków. Przegląd różnic między filtrami prostymi i zaawansowanymi można znaleźć w poniższej tabeli.
| Właściwość | Prosty filtr | Filtr zaawansowany |
| Warunki filtrowania | Najczęściej używane warunki | Wszystkie warunki |
| Metoda łączenia warunków | AND | AND, OR |
| Dodaj warunki, klikając na nazwę kolumny | TAK | TAK |
| Grupowanie warunków w znaczeniu użycia nawiasów | NIE | TAK |
| Przenoszenie warunków z filtra prostego do filtra zaawansowanego | TAK | – |
| Przenoszenie warunków z filtra zaawansowanego do prostego | Przenoszenie tylko tych warunków, które zostały utworzone przez mechanizm prostego filtra | – |
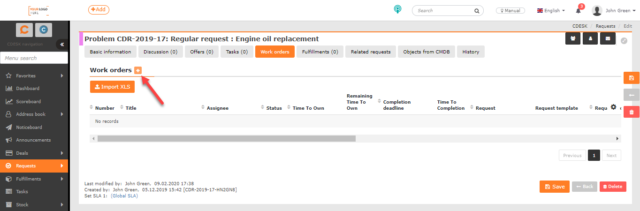
Korzystanie z prostego filtra
Obecnie prosty filtr znajduje się tylko na liście wniosków, ale w przyszłości planujemy włączyć go do innych modułów CDESK, w których używane jest wyszukiwanie na liście. W innych modułach stosowany jest obecnie filtr zaawansowany.
CDESK pozwala na wyświetlanie prostego filtra dla listy wniosków, który jest wyświetlany domyślnie. Ustawienie to można skonfigurować w części Ustawienia globalne -> Wnioski -> Ustawienia podstawowe w sekcji Domyślne ustawienia listy wniosków. Ustawienie to jest stosowane oddzielnie do rozwiązujących i oddzielnie do innych kont, np. kont klientów.
Jeśli filtr prosty nie jest włączony, kliknij ikonę filtra ![]() , znajdującą się nad listą. Gdy filtr prosty jest aktywny, obok pola wyszukiwania pojawi się ikona +, umożliwiająca dodawanie warunków filtrowania.
, znajdującą się nad listą. Gdy filtr prosty jest aktywny, obok pola wyszukiwania pojawi się ikona +, umożliwiająca dodawanie warunków filtrowania.
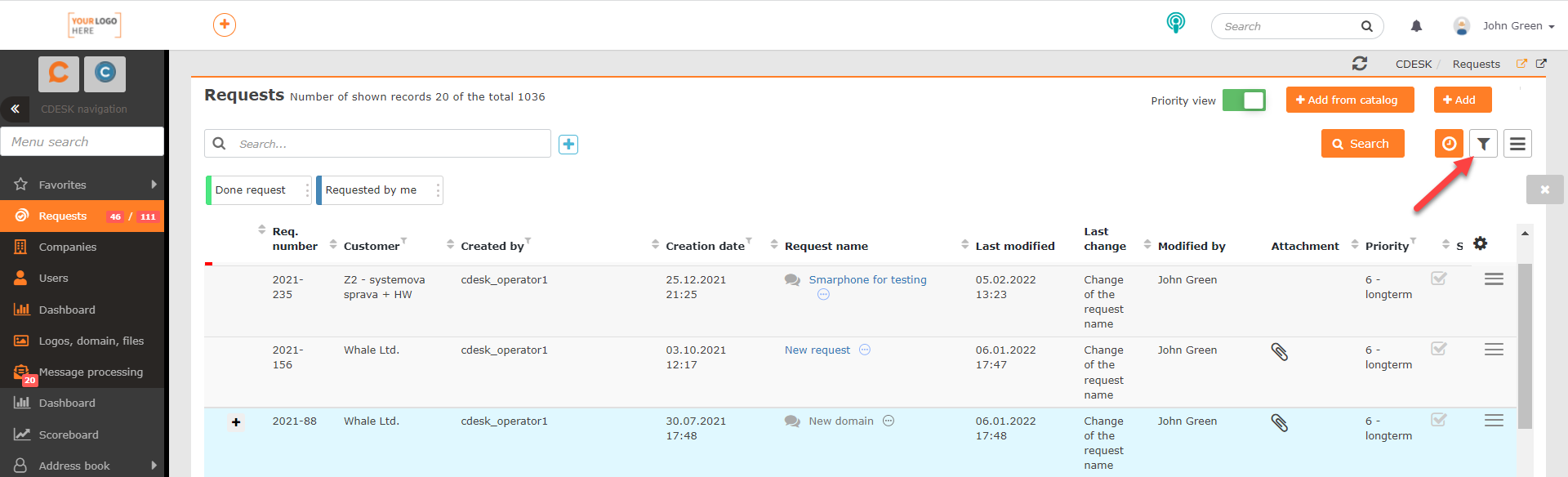
Kliknij ikonę +, aby zobaczyć warunki filtrowania. Dla listy wniosków dostępne są następujące opcje:
- Numer wniosku
- Termin realizacji
- Rozwiązujący
- Status
- Priorytet
- Data utworzenia
- Termin odpowiedzi
- Utworzył
- Firma / Klient
- Obszar służby
- Typ wniosku
- Tagi
- Ocena
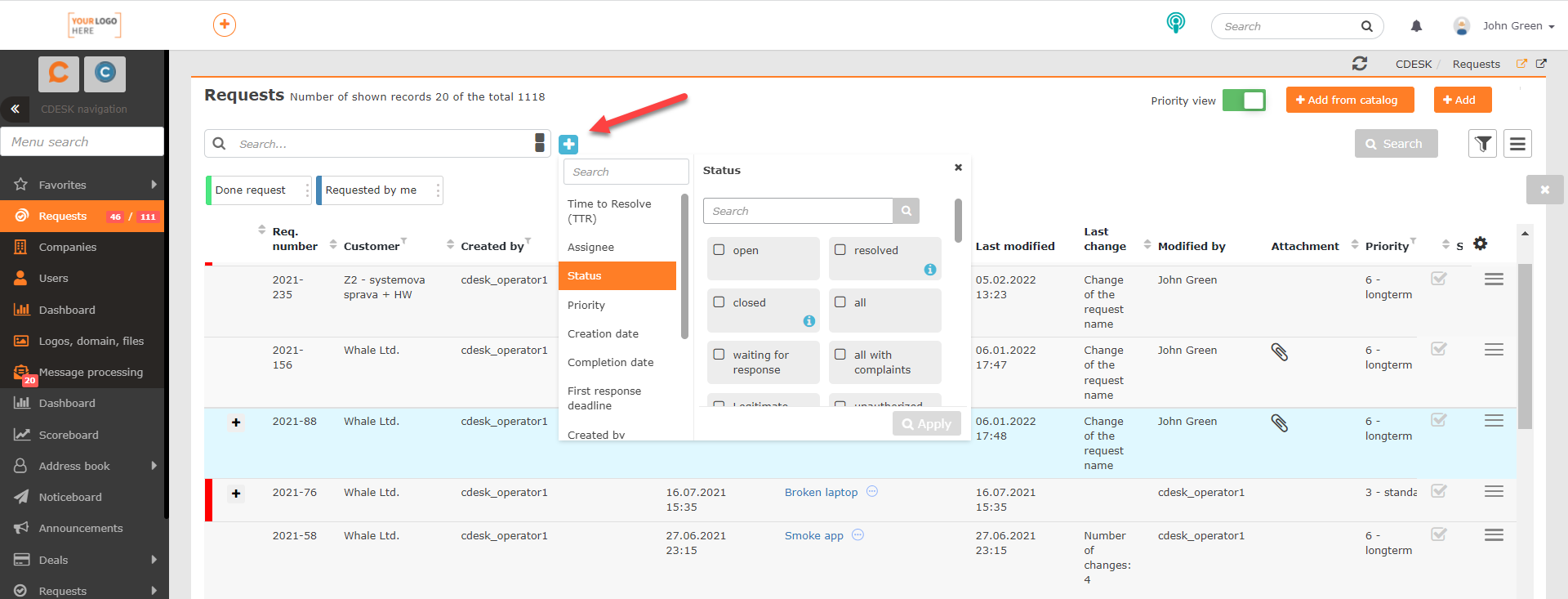
Po kliknięciu na warunek zostanie wyświetlone pole do dalszej konfiguracji danego warunku. Na przykład kliknięcie warunku Status wyświetla listę wszystkich statusów. Aby zastosować warunek, kliknij przycisk Zastosuj w prawym dolnym rogu.
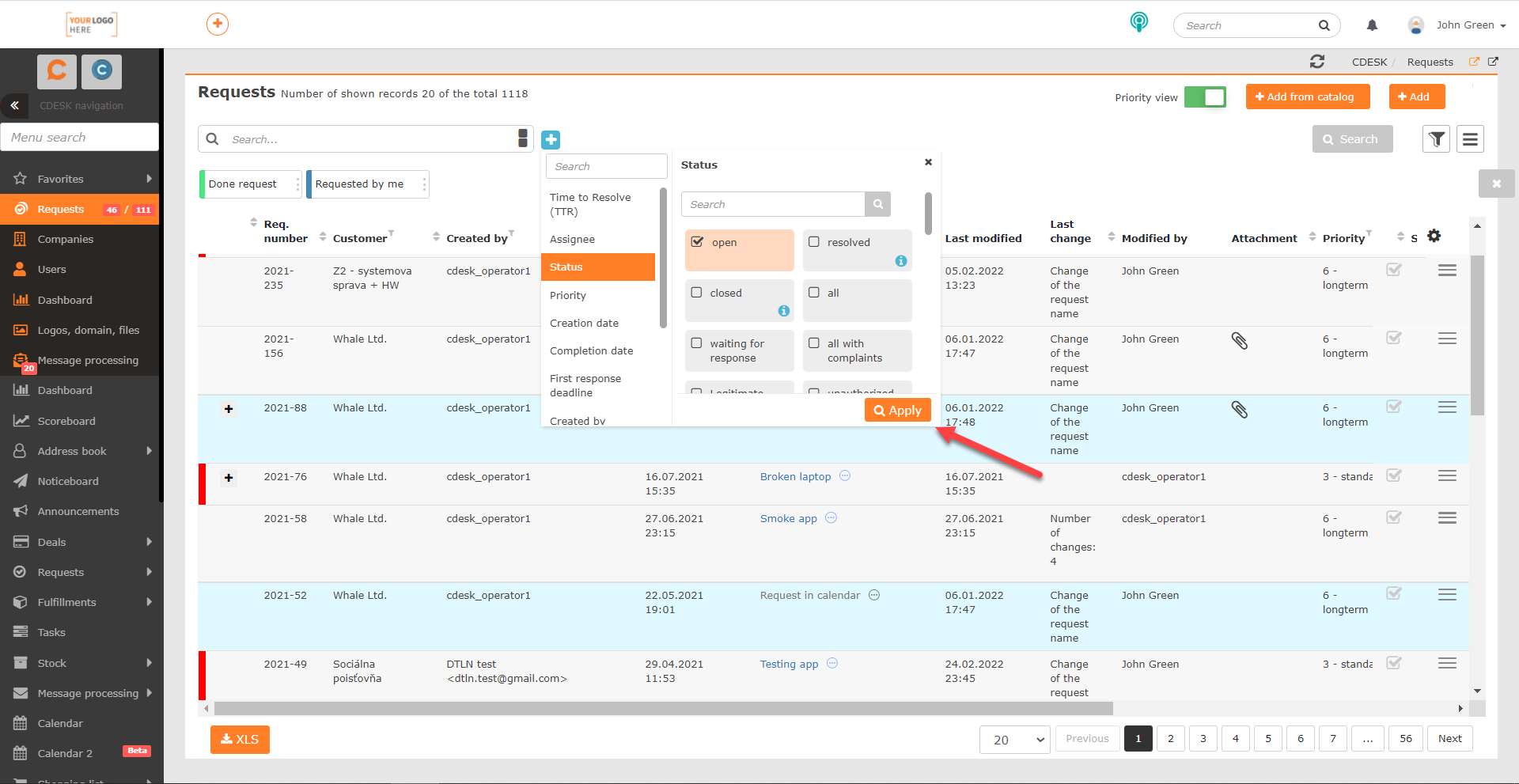
Gdy warunek jest aktywny, jest wyświetlany nad listą. Możesz dodać kolejny warunek, klikając ponownie ikonę +. Grupa warunków jest zawsze powiązana operatorem AND w prostym filtrze.
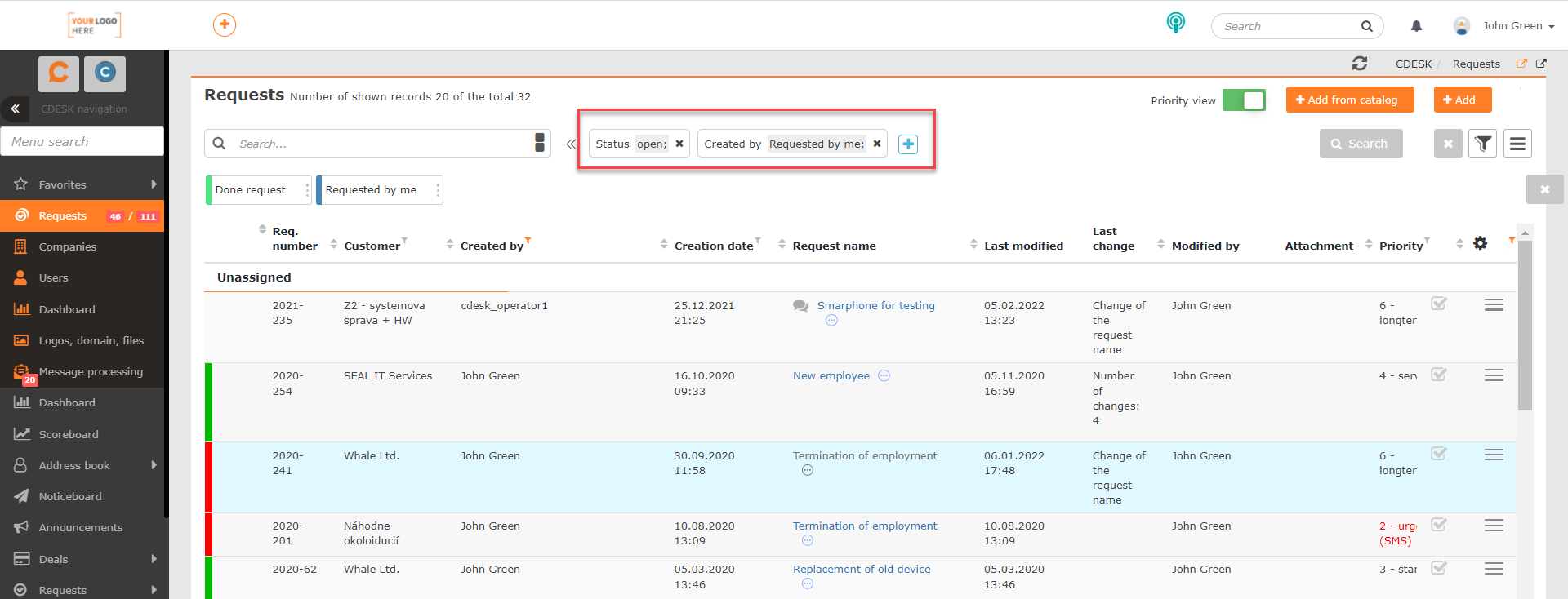
Proste warunki filtrowania można zapisywać, usuwać i wysyłać w taki sam sposób, jak zaawansowane ustawienia filtrów.
Filtruj wyniki według nazw kolumn bezpośrednio na liście
Wraz z pojawieniem się prostego filtra dodano możliwość filtrowania wyników na liście na podstawie nazwy kolumny. Aby korzystać z tej funkcji, nie musisz włączać prostego ani zaawansowanego filtra.
Obok nazwy kolumny pojawi się mała ikona filtra. Po kliknięciu pojawi się okno do ustawiania warunków jak przy prostym filtrze. Warunek aktywuje się klikając przycisk Zastosuj znajdujący się w prawym dolnym rogu okna. Ta metoda filtrowania jest możliwa tylko dla tych kolumn, które znajdują się w prostym filtrze.
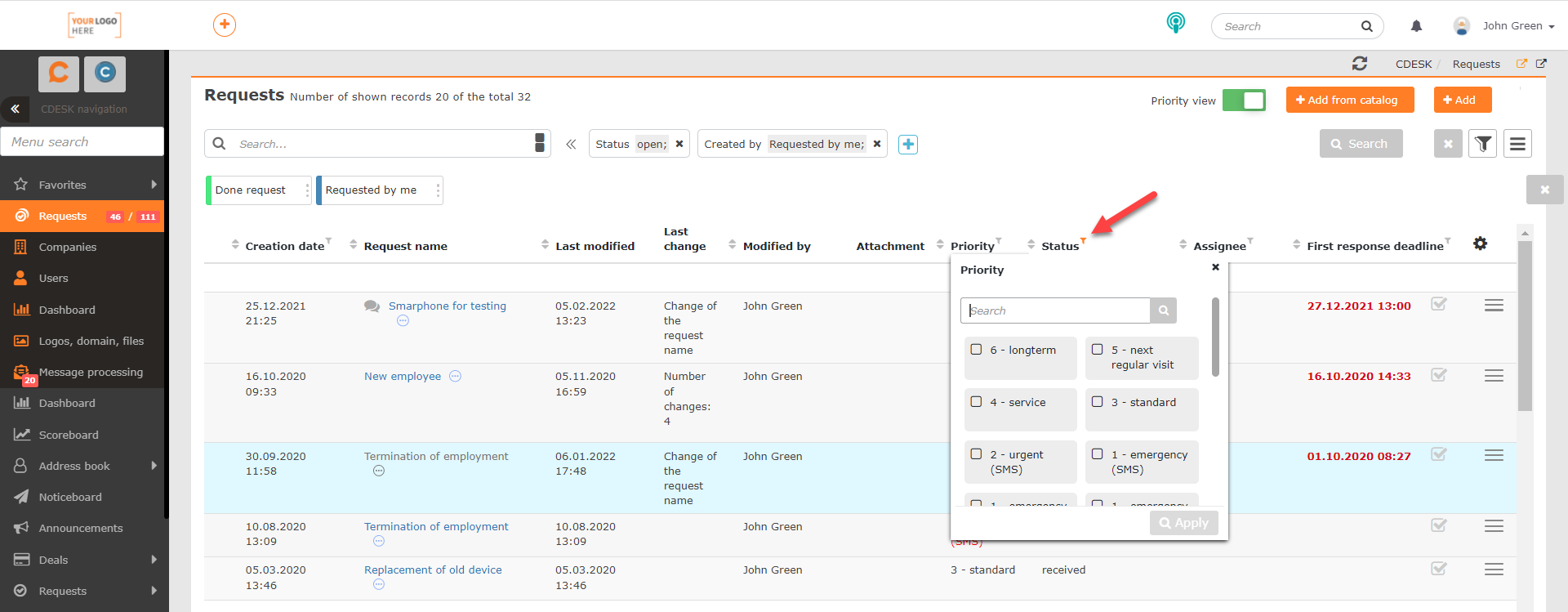
Połączenie z zaawansowanym filtrem
W przypadku konieczności dalszej konfiguracji warunków ustawionych w prostym filtrze do konkretnych potrzeb, możliwe jest przeniesienie ich do zaawansowanego filtra, który umożliwia takie ustawienia.
Pierwszym krokiem jest aktywacja filtra prostego, np. przez kliknięcie przycisku z zapisanymi warunkami filtrowania lub zastosowanie procedury opisanej w punkcie Konfigurowanie filtra prostego. Gdy aktywny jest filtr prosty, kliknij ikonę filtra zaawansowanego  znajdującą się w prawym górnym rogu okna. Po kliknięciu tego przycisku proste warunki filtrowania zostaną wyświetlone w filtrze zaawansowanym, co umożliwi dalszą konfigurację. Praca z filtrem zaawansowanym została opisana bardziej szczegółowo w osobnym tekście Wyszukiwanie i filtry zaawansowane.
znajdującą się w prawym górnym rogu okna. Po kliknięciu tego przycisku proste warunki filtrowania zostaną wyświetlone w filtrze zaawansowanym, co umożliwi dalszą konfigurację. Praca z filtrem zaawansowanym została opisana bardziej szczegółowo w osobnym tekście Wyszukiwanie i filtry zaawansowane.
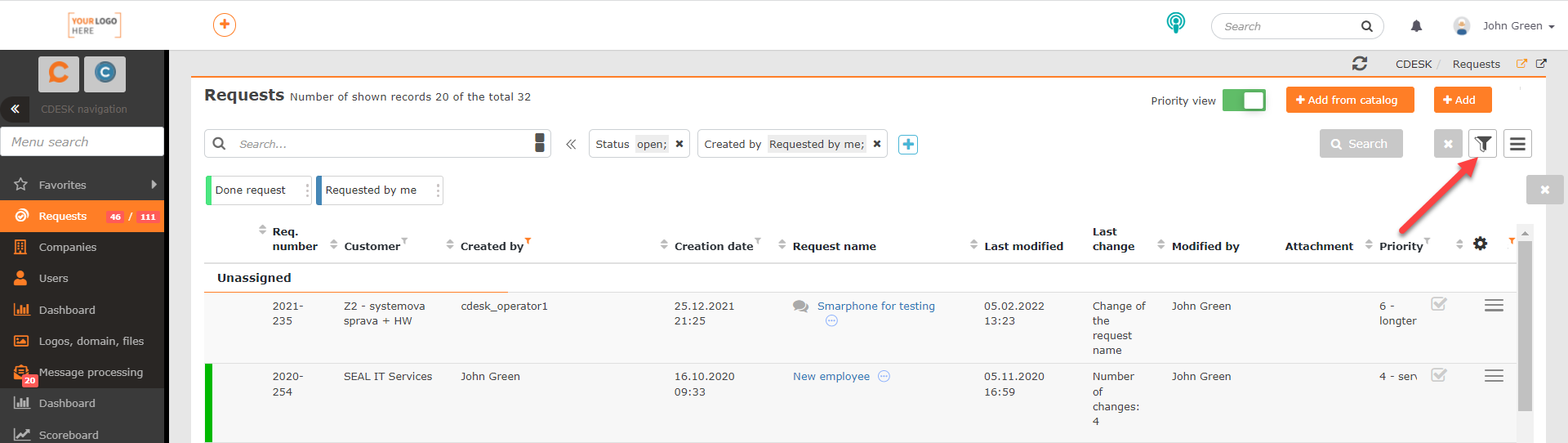
Działa to również na zasadzie wstecznego przenoszenia warunków z filtra zaawansowanego na filtr prosty. Przeniesione zostaną jednak tylko te warunki, które zostały określone przez mechanizm prostego filtra. Jeśli w filtrze zaawansowanym wystąpiły warunki, które nie zostały utworzone przez mechanizm filtra prostego, zostanie wyświetlona ikona  . Użytkownik decyduje, czy powrócić do filtru rozszerzonego, czy też wprowadzić inny warunek filtru prostego, a następne wyszukiwanie będzie odbywać się tylko z warunkami tego typu filtru.
. Użytkownik decyduje, czy powrócić do filtru rozszerzonego, czy też wprowadzić inny warunek filtru prostego, a następne wyszukiwanie będzie odbywać się tylko z warunkami tego typu filtru.
Ograniczenie wyników wyszukiwania w głównym polu wyszukiwania
Po aktywacji filtra prostego na końcu pola wyszukiwania pojawia się ikona  ograniczająca liczbę kolumn, w których przeszukiwane jest podane wyrażenie. Po kliknięciu tej ikony zostaną wyświetlone następujące nazwy kolumn:
ograniczająca liczbę kolumn, w których przeszukiwane jest podane wyrażenie. Po kliknięciu tej ikony zostaną wyświetlone następujące nazwy kolumn:
- Nazwa wniosku
- Opis wniosku
- Numer wniosku
- Nazwa firmy
Jeśli obok nazwy warunku pojawi się ikona  , określone wyrażenie zostanie wyszukane w tej kolumnie. Kliknięcie warunku spowoduje jego odznaczenie, co oznacza, że dana kolumna nie będzie przeszukiwana.
, określone wyrażenie zostanie wyszukane w tej kolumnie. Kliknięcie warunku spowoduje jego odznaczenie, co oznacza, że dana kolumna nie będzie przeszukiwana.
