PRZYJĘTE FAKTURY I RACHUNKI
Zawartość strony
Otrzymane faktury i rachunki są częścią modułu Zamówienia, znajdują się w menu głównym w zakładce Zamówienia->Otrzymane faktury i rachunki. Jeśli nie ma go w menu, upewnij się, że włączyłeś moduł Zamówienia w Ustawieniach globalnych->Zamówienia->Zamówienia oraz że nadałeś uprawnienia niezbędne do pracy z zamówieniami i rozliczeniami w Użytkownicy i grupy->Użytkownicy.
Lista dokumentów
Na liście z wyszukiwaniem zintegrowanym znajdują się otrzymane dokumenty rozliczeniowe, które należy zaksięgować w księgowości kontraktowej:
- Rachunki – rachunki za usługi lub towary, które otrzymałeś w związku z realizacją zamówienia. Pozycje są dowolnie edytowalne i mogą być refakturowane na klienta poprzez CDESK
- Otrzymane faktury – faktury za usługi lub towary, które otrzymali Państwo np. w związku z realizacją zamówienia. Pozycje są dowolnie edytowalne i mogą być refakturowane na klienta poprzez CDESK
Poszczególne dokumenty można edytować klikając dwukrotnie na wierszu dokumentu lub używając opcji Edytuj , z menu kontekstowego, lub tworzyć nowe dokumenty klikając na przycisk Nowa pozycja w górnej części okna.
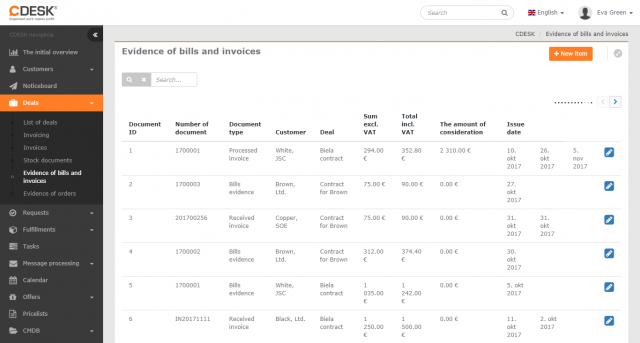
Nowy dokument
W pierwszym kroku wybierz typ dokumentu, który udostępni pozostałe pola formularza:
Po wypełnieniu formularza dokumentu i jego zapisaniu otwiera się zakładka Pozycje, gdzie można dodawać pozycje do dokumentu oraz zakładka Załączniki
Ewidencja rachunków
Typ dokumentu – Ewidencja rachunków
Numer dokumentu – generowany automatycznie po zapisaniu
Notatka – miejsce do zaznaczania notatek na dokumencie
Data paragonu – należy wybrać datę zgodną z datą wystawienia rachunku
Waluta paragonu – należy wybrać walutę pieniężną zgodną z otrzymanym rachunkiem. Listę dozwolonych walut pieniężnych można edytować w Ustawieniach globalnych->Rozliczenia
Kwota bez VAT – liczona wg cen pozycji na dokumencie
Kwota z VAT – liczona według cen pozycji na dokumencie
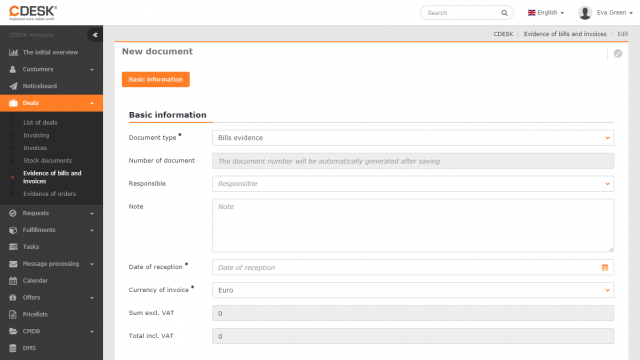
Dostawca – wybierz dostawcę. Kliknij na > , aby otworzyć listę z zaawansowanym filtrowaniem, jeśli nie widzisz takiego dostawcy, użyj + , aby utworzyć nowego.
Kontakt dostawcy – wybierz z kontaktów lub dodaj nowy kontakt, klikając +
Klikając na Pokaż więcej w tytule sekcji, rozwiną się pola z danymi kontaktowymi dostawcy. Kliknij ponownie, aby ponownie ukryć te pola.
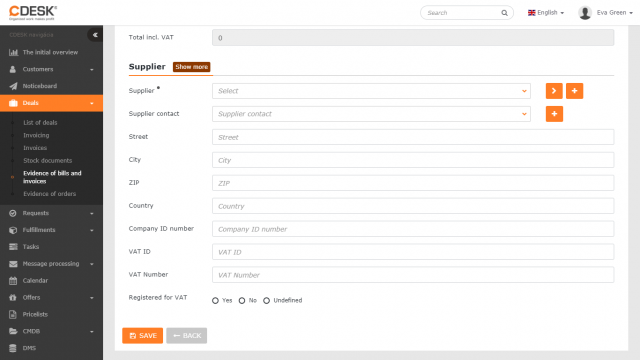
Otrzymana faktura
Typ dokumentu – Otrzymana faktura
Numer dokumentu – generowany automatycznie po zapisaniu
Numer faktury – wprowadź numer otrzymanej faktury
Rodzaj dokumentu – wybierz, czy jest to Bieżąca dostawa towarów lub usług, Faktura zaliczkowa, Faktura rozliczeniowa do faktury zaliczkowej, czy Kredyt
Kategoria – wybierz kategorię faktury – listę można zmodyfikować w Ustawieniach globalnych-> Zamówienia-> Ewidencja / Rozliczenia
Notatka – miejsce do zaznaczania notatek na dokumencie
Data odbioru – wybierz datę zgodnie z datą na fakturze
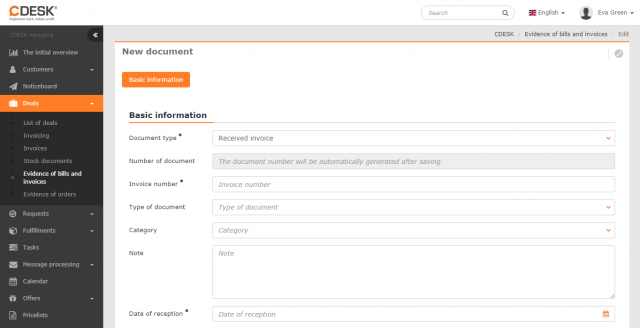
Termin płatności – wybierz termin zgodnie z datą na fakturze
Termin dostawy – wybierz termin zgodny z terminem dostawy
Waluta paragonu – należy wybrać walutę pieniężną zgodną z otrzymanym rachunkiem. Listę dozwolonych walut pieniężnych można edytować w Ustawieniach globalnych->Rozliczenia
Kwota bez VAT – liczona według cen towarów na dokumencie
Kwota z podatkiem VAT – liczona według cen pozycji na dokumencie
Kwota płatności – służy do ewidencji kwoty opłaconej faktury (np. jeśli faktura płacona jest w ratach)
Sposób dostawy — wybierz sposób dostawy. Listę można modyfikować w Ustawieniach globalnych-> Zamówienia-> Ewidencja / Rozliczenia
Forma płatności – wybierz formę płatności. Listę form płatności można zmienić w Ustawienia globalne-> Zamówienia-> Ewidencja / Rozliczenia
Dostawca — wybierz dostawcę. Kliknij na > , aby otworzyć listę z zaawansowanym filtrowaniem, jeśli nie rejestrujesz takiego dostawcy, użyj +, aby utworzyć nowego
Kontakt dostawcy – wybierz z kontaktów lub dodaj nowy kontakt, klikając +
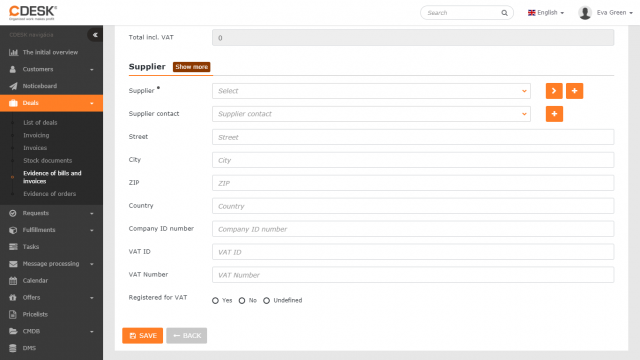
Po wypełnieniu formularza można zapisać dokument klikając na przycisk Zapisz , co spowoduje otwarcie opcji wprowadzenia towaru.
Pozycje dokumentu
Kliknij + , aby dodać nową pozycję do listy pozycji dokumentu. Otworzy się formularz do wprowadzania pozycji:
Klient – wybierz klienta, pod którym zarejestrowane jest zlecenie rozliczeniowe
Zamówienie – wybierz zamówienie
Nazwa pozycji – należy podać nazwa pozycji
Ilość – wprowadź ilość
Jednostka miary – podaj jednostkę
Cena jednostkowa – wpisz cenę jednostkową bez VAT
Stawka VAT – wprowadź stawkę VAT dla otrzymanej pozycji
Refakturowanie za pośrednictwem CDESK – przełączanie przełącznika do stanu włączonego ![]() , będzie możliwe fakturowanie pozycji z otrzymanej faktury lub rachunku klientowi bezpośrednio z CDESK- pozycja pojawi się w zamówieniu na karcie Rozliczenia, na liście prac – rodzaj pracy zostanie podany jako Inne do fakturowania
, będzie możliwe fakturowanie pozycji z otrzymanej faktury lub rachunku klientowi bezpośrednio z CDESK- pozycja pojawi się w zamówieniu na karcie Rozliczenia, na liście prac – rodzaj pracy zostanie podany jako Inne do fakturowania
- Tekst faktury — określ nazwę pozycji, która ma pojawić się na fakturze
- Ilość – podaj ile sztuk zostanie zafakturowanych dla klientów
- Jednostka miary – podaj jednostkę
- Cena jednostkowa – podaj cenę, po której towar zostanie zafakturowany klientowi
- Stawka VAT – wprowadź stawkę VAT za fakturowaną pozycję
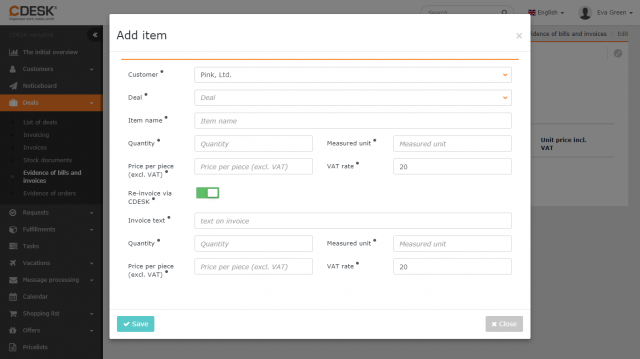
Položku pridáte kliknutím na Uložiť .
Kliknij przycisk Zapisz, aby dodać pozycję.
Dodane pozycje można edytować bezpośrednio w dokumencie, klikając wartość, którą chcesz edytować. Pozycje, które nie zostały jeszcze refakturowane przez CDESK, można usunąć, klikając przycisk ![]() .
.
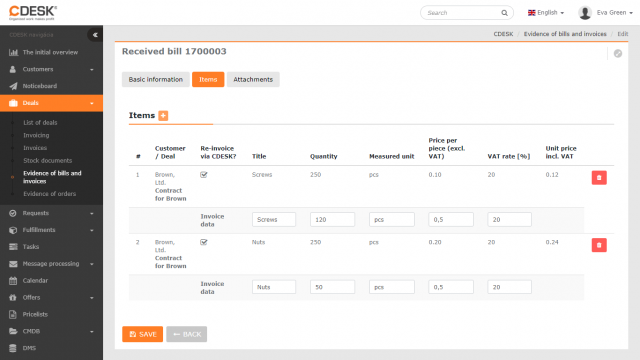
Załączniki
W tej sekcji masz możliwość dodania załączników (np. skan dokumentu lub jego wersja elektroniczna). Kliknij +, aby wyświetlić okno przesyłania pliku — albo dołącz plik, przeciągając go do tego pola, albo kliknij, aby wybrać plik z dysku. Istnieje możliwość dodania większej liczby załączników. Lista załączonych plików jest następnie wyświetlana poniżej tego pola.